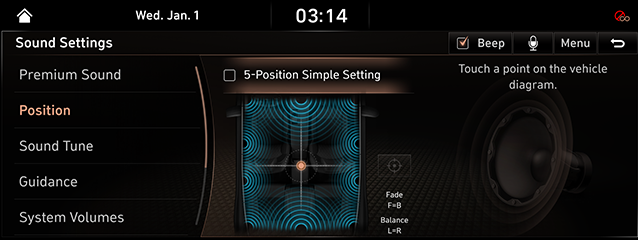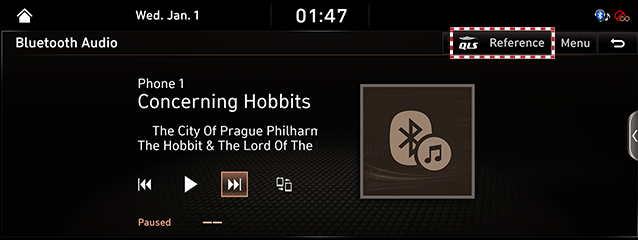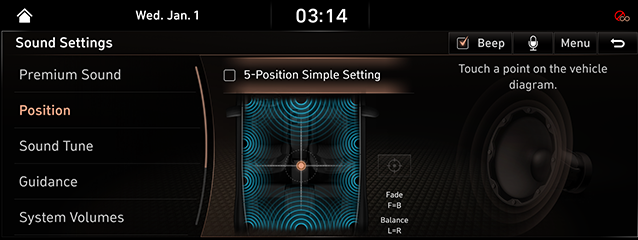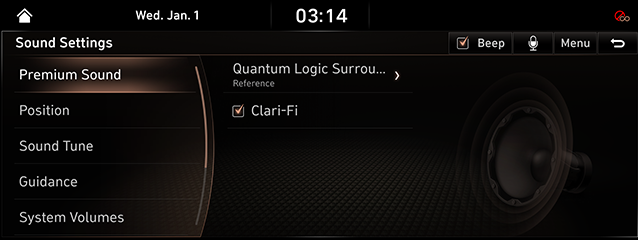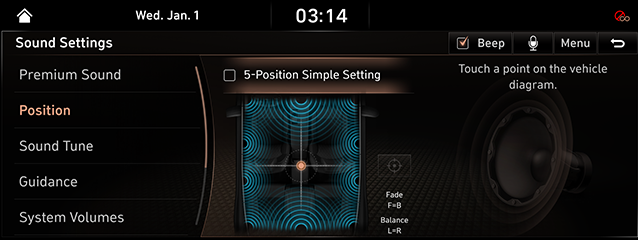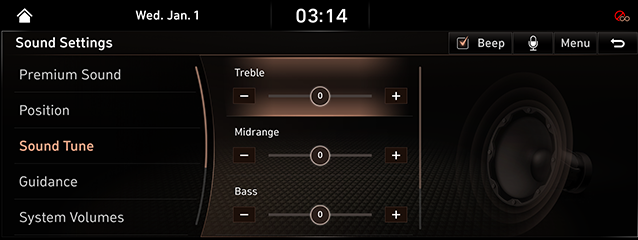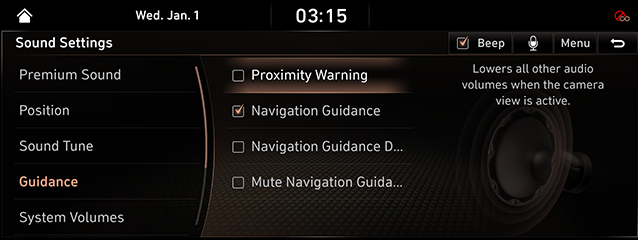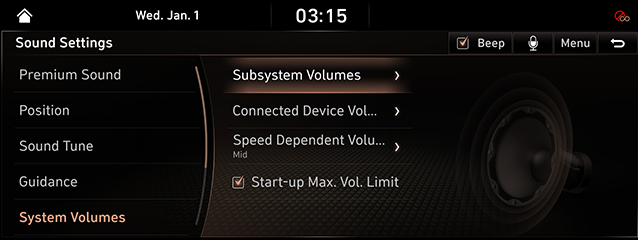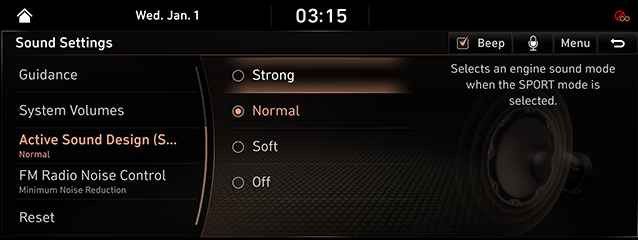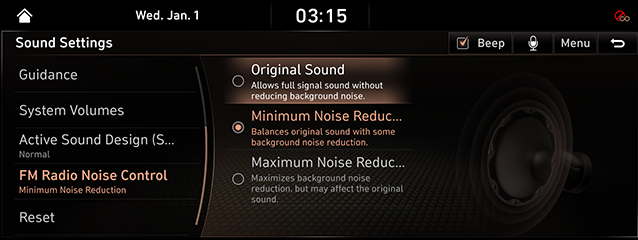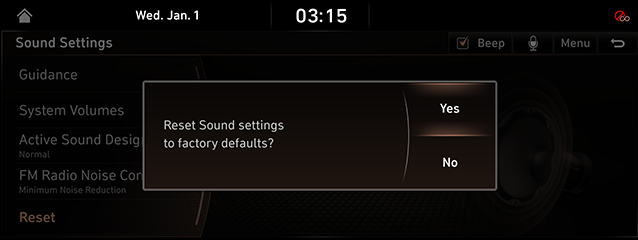Sound Settings
The images displayed on this system may differ from actual ones.
Move to sound setting screen
Press [Setup] > [Sound] on the HOME screen. Sound Settings screen is displayed.
|
|
Adjusting the sound effect (If equipped)
Press the sound effect button on the media/broadcasting screen to adjust.
|
|
|
,Reference |
|
Description of sound effect modes by the specification.
QuantumLogic Surround (If equipped)
Delivers various sound effects by classifying the location of each instrument in the recorded sound source.
- [Reference]: Delivers true sound focusing on original sound source.
- [Audience]: Delivers an intimate concert experience where the boundaries of the vehicle seemingly disappear which feels like you are in the audience at a concert.
- [On Stage]: Delivers a surround-sound experience that puts listeners onstage with their favorite artists, placing individual instruments and musical elements throughout the cabin.
|
|
Beep
You can set whether to output the beep that occurs every time you touch the screen.
- Press [Beep] on Sound Settings Screen.
|
|
- When checked square boxes in the [Beep], beep sound can be set. When reselected [Beep], the setting is disabled.
Premium Sound (Option)
- Press [Premium Sound] on Sound Settings Screen.
|
|
- Select the desired item.
- [Quantum Logic Surround]: Set it to stereo sound that saves space and depth. Select [Reference], [Audience], [On Stage].
- [Clari-Fi]: Provides improved sound quality by recovering lost digital music from compression.
Position
- Press [Position] on Sound Settings Screen.
|
|
- Adjust position.
- [5-Position Simple Setting]: Touch the diagram to focus sound in the vehicle. Uncheck for more detailed control.
- Press [j] to reset sound to the center position after unchecking [5-Position Simple Setting].
|
,Reference |
|
Sound Tune
- In Sound screen, press [Sound Tune].
|
|
- Adjust the desired sound quality.
|
,Reference |
|
When you select [Center], all of Treble sound, Midrange sound, and Bass sound bars move to the center. |
Guidance
You can set Navigation guide sound and audio volume rate.
- In Sound screen, press [Guidance].
|
|
- Press the desired priority item.
- [Proximity Warning]: During backward driving, it decreases audio volume.
- [Navigation Guidance]: During Navigation guide, it decreases audio volume.
- [Navigation Guidance During Calls]: Navigation guide sound is provided during a call. (Android Auto, Apple CarPlay) Navigation notation is not applicable.
- [Mute Navigation Guidance]: While navigation guidance is playing, pressing the Mute button on the steering wheel will mute guidance for 10 seconds.
System Volumes
- In Sound setting screen, press [System Volumes].
|
|
- Set the desired item.
- [Subsystem Volumes]: It sets the beep, ringtone, voice recognition guidance, message or Navigation.
- [Connected Device Volumes]: It sets the volume of Android Auto, Apple CarPlay.
- [Speed Dependent Volume Control]: It automatically adjusts volume according to vehicle speed.
- [Start-up Max. Vol. Limit]: When starting vehicle engine, if audio volume is big, it decreases to adequate volume.
|
,Reference |
|
If you press [Default], you can initialize system volumes's Ringtone, Voice Recognition, Message and Navigation. |
Active Sound Design (SPORT mode)
- Press [Active Sound Design (SPORT mode)] on Sound Settings Screen.
|
|
- Press the desired mode.
|
,Reference |
|
This function may not be supported depending on the vehicle's option. |
FM Radio Noise Control
- Press [FM Radio Noise Control] on Sound Settings Screen.
|
|
- Press the desired mode.
- [Original Sound]: Allows full signal sound without reducing background noise.
- [Minimum Noise Reduction]: Balances original sound with some background noise reduction.
- [Maximum Noise Reduction]: Maximizes background noise reduction, but may affect the original sound.
Resets sound Settings
You can initialize all user designated sound related setting values.
- In Sound screen, press [Reset].
|
|
- To reset all sound related settings, press [Yes].
If you do not want to reset sound setting status, press [No].