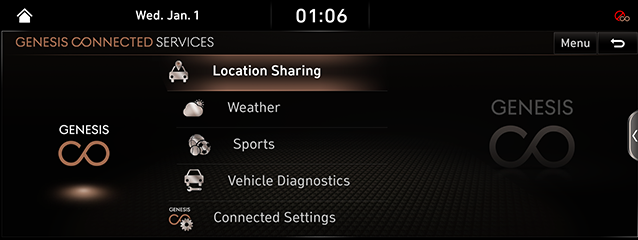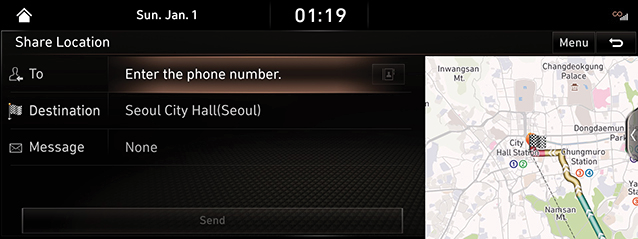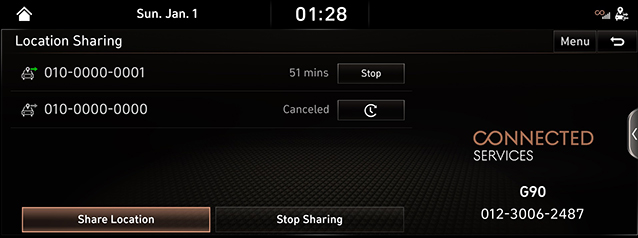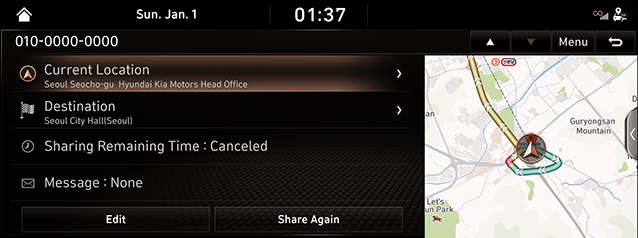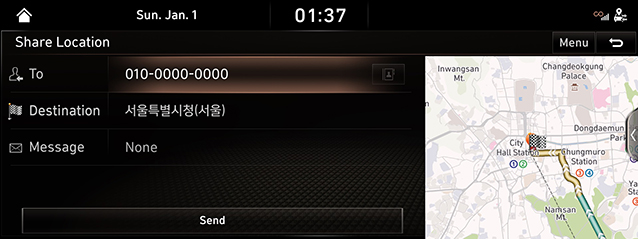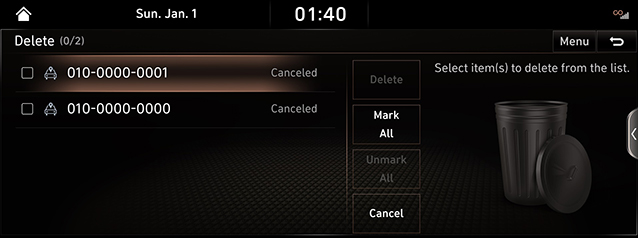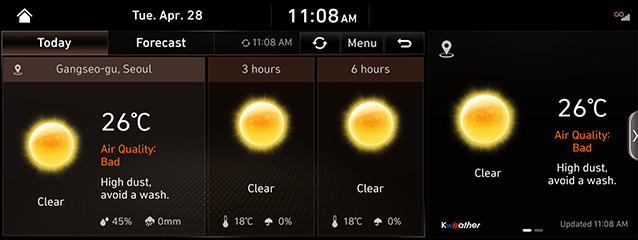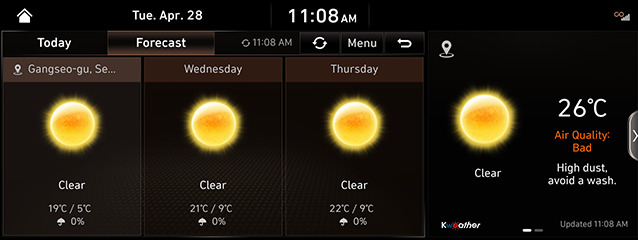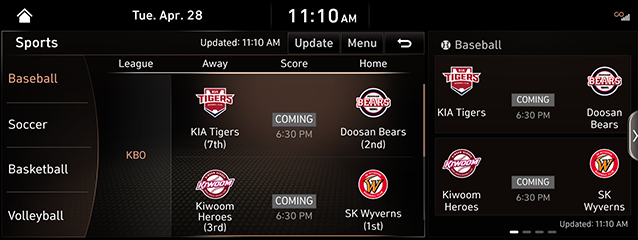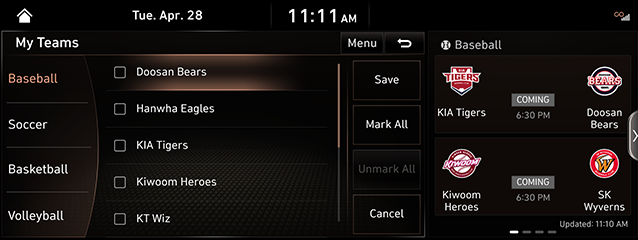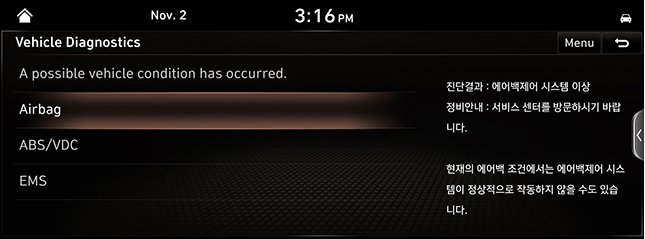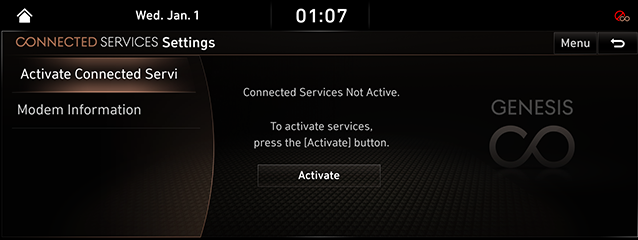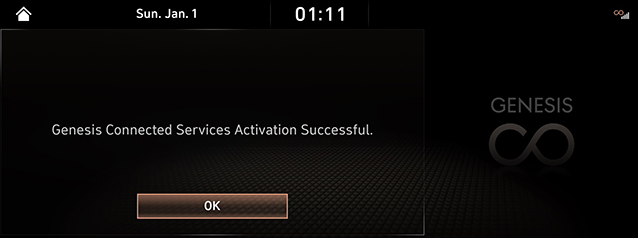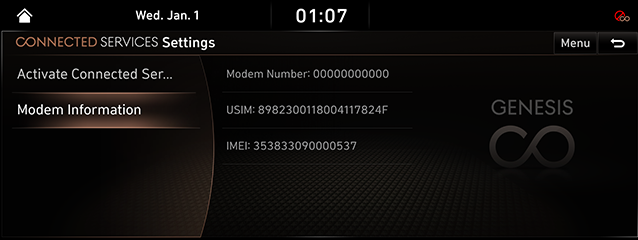Genesis Connected Services
Before using Connected Service
What is Connected Service?
The telematics service by Genesis Connected Service supporting not only the security, the diagnosis and the remote control, but also the more comfortable and fund driving experience through smartphone connection based on the most advanced IT system.
Experience Smarter Driving with Genesis Connected Service.
Regarding Wireless Signal Transmission and Reception
Genesis Connected Service communicates with Genesis Connected Service System using the mobile communication network so that the service can be limited depending the environment of mobile communication network operated by the mobile communication service provider.
Some impacts to the Genesis Connected Service phone call, the Genesis Customer Center connection and/or the transmission/reception of wireless data can be expected at the following locations:
- In tunnels
- Mountain Areas or Heavily Forested Roads
- Roads closes to Cliffs
- Building Concentrated Area
- Roads Passing under Highway or Overpasses
- Insides of Buildings
- Shaded areas due to the service provider's policy on the network coverage
Check the icon ( ) at the top status bar for the radio transmission / reception condition.
) at the top status bar for the radio transmission / reception condition.
When the antenna bars indicating the radio condition are 4 or more, the condition is optimal to use Genesis Connected Service system.
Getting Started with Connected Services
Genesis Connected Service features provide the vehicle diagnostics. Genesis Connected Service features are available when the service is subscribed. Additional costs may occur by using Genesis Connected Service. Depending on the subscription plan, the available features may differ.
- Press [Connected Services] on the HOME Screen.
- Select a desired item.
|
|
- [Location Sharing]: Service for easy and fast sharing the location of vehicle to any desired person.
- [Weather]: Checks the weather information for today or the next 3 days.
- [Sports]: Checks the results and related information for each sports event type.
- [Vehicle Diagnostics]: Shows the results of diagnosis on the vehicle.
- [Connected Settings]: Checks the service status and the modem information.
Location Sharing
It can be used when the car's start-up is on.
The location information can be shared for 60 minutes or EAT +30 minutes in real-time to another person by entering his/her phone number.
Location Sharing
- Press [Connected Service] > [Location Shareing] > [Share Location] on the HOME Screen.
|
|
- To: Enter the phone number of the shared person. (up to 15 persons)
- [
 ]: Phone Number Search in Bluetooth Contacts. (when No Connected Bluetooth Device)
]: Phone Number Search in Bluetooth Contacts. (when No Connected Bluetooth Device) - [Destination]: Information on the navigation destination is delivered to another person. (It is not displayed when the navigation destination is not set)
- [Send]: Starts Location Sharing. The URL to check the vehicle’s location is sent to the other person in through Message. It is possible to set Location Sharing for the time remaining +30 minutes if is set to the destination.
- Press [Send] > [Agree] when you share location.
|
,Reference |
|
Editing Location Sharing
Edits and shares the phone or message of sharing person.
- Press [Connected Service] > [Location Sharing] on the HOME Screen.
|
|
- Select a phone no. from the ones registered in the list.
|
|
- After changing the phone or message of sharing person, press [Send].
|
|
|
,Reference |
|
You can not edit the phone number while sharing, but you can edit it after unsharing and canceling. |
Deleting Location Sharing
- Press [Menu] > [Delete] on the Location Sharing Screen.
- After selecting a item to delete, press [Delete] > [Yes].
|
|
- Press [Mark All] to select all the items.
- Press [Unmark All] to unmark all the items.
- Press [Cancel] to cancel the deletion.
|
,Reference |
|
A list of currently sharing a location is not available for deleting. Deleting is enabled after canceling of terminating the sharing. |
Weather
Available only when the vehicle is in operation.
Based on the vehicle location, the current location weather information and the destination
weather information set in the vehicle is provided in real time. A user can see weather
information for today or for three days.
Checking the weather today
Displays live weather information on the screen.
Press [Connected Services] > [Weather] > [Today] on the HOME screen.
|
|
- [Time]: Displays weather/air condition, temperature, humidity, precipitation/snowfall, and car wash index.
- [3/6 hours]: Displays weather, temperature, and probability of precipitation/snowfall.
Checking daily forecast
Displays live weather information for today/1 day later/2 day later.
Press [Connected Services] > [Weather] > [Forecast] on the HOME screen.
|
|
Sports
Available only when the vehicle is in operation.
Domestic baseball/football/basketball/volleyball league match results and information are
provided in real time. Yesterday’s results is provided before noon, and after noon, information
on today’s scheduled games is provided.
Press [Connected Services] > [Sports] on the HOME screen.
|
|
Setting My Teams
Teams set up as interest teams will be marked, and match information for interest teams can be checked first.
- Press [Menu] > [My teams] on the sports screen.
|
|
- Select the desired team.
Vehicle Diagnostics
Available only when the vehicle is in operation.
Automatically checks the vehicle for any failure and provides the vehicle diagnostics to the driver. Switching the screen automatically cancels the Vehicle Diagnostics.
- Press [Connected Service] > [Vehicle Diagnostics] on the HOME Screen.
|
|
- Any necessary item for inspection are specified after Vehicle Diagnostics.
Connected Service Settings
Service Activation
The menu to start the Genesis Connected Service subscription for a new vehicle. The subscription process may require max. 5 minutes. Do not turn off the engine during the subscription process. Contact Customer Center (080-700-6000) in case of a subscription failure. No control is available during the subscription process.
- Press [Connected Service] > [Connected Settings] > [Activate Connected Services] on the HOME Screen.
|
|
- Press [Activate].
|
|
- Press [OK] when the message of completion of Genesis Connected Service Settings appears.
|
,Reference |
|
Modem Information
Shows information on Phone No./USIM/IMEI.
Press [Connected Service] > [Connected Settings] > [Modem Information] on the HOME Screen.
|
|
- [Number]: Shows the number of Genesis Connected Service Phone.
- [USIM]: Shows the serial number of USIM card.
- [IMEI]: Shows the identification number of the mobile terminal.