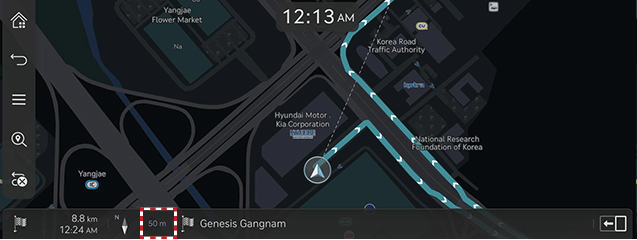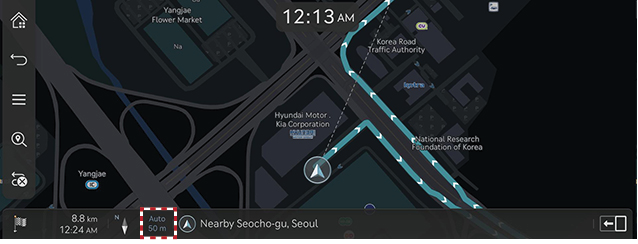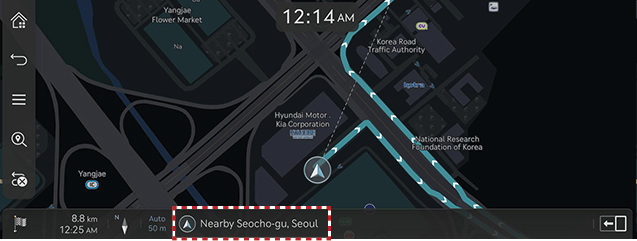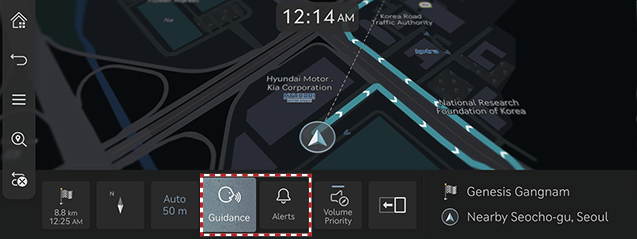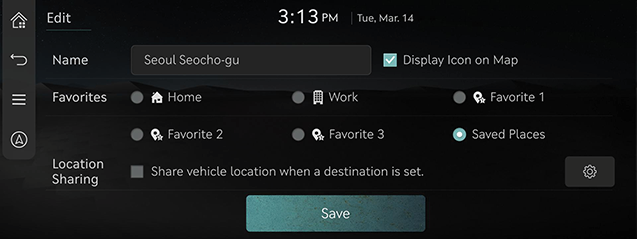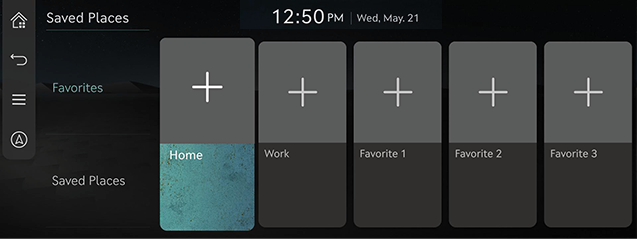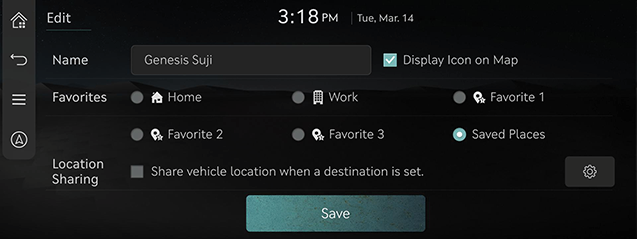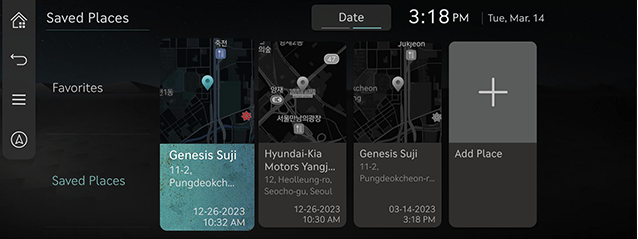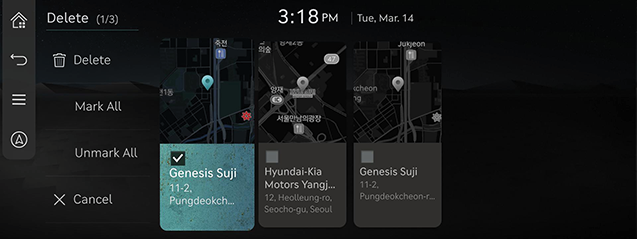Operating navigation
Getting started with navigation
Press the [HOME] button on the front seat control key or press the [![]() ] button. Home screen opens.
] button. Home screen opens.
Current location mark
Press [MAP] on the head unit while using the infotainment system specifies the current vehicle location and the map of the surrounding area.
Simple Navigation Feature
Simple navigation features are listed for easy access to frequently used features.
Moves to the simple navigation screen if you press the touchpad on front seat control key.
|
|
- [Home]: A route to the location saved as Home is advised.
- [Work]: A route to the location saved as Office is advised.
- Select Previous Destination to receive guidance on a route to the selected destination.
- [Search]: Set your destinations by entering the full name or initial, phone number, address, etc.
- [Previous Destinations]: Set a destination as [Freq. Visited Locations], [Destinations], [Searches].
- [Nearby POIs]: Search for facilities nearby by category and set them as your destination.
- [Saved Places]: Set destination as [Favorites], [Saved Places].
- [Show POI Icons on Map]: You can set the types of nearby facilities to be displayed on the map.
Changing Map View
Displays the map based on the vehicle direction or the North direction.
Map View change is available by pressing [![]() ] pop-up on the map screen.
] pop-up on the map screen.
|
|
- [North Up 2D]: Map is displayed having the top directs the North regardless the vehicle’s heading direction.
- [Heading Up 2D]: Map is displayed having the vehicle’s heading direction pointing up.
- [Heading Up 3D]: Map displays buildings in 3D.
- [Neon]: Map displays buildings in 3D Neon.
- [Augment. Reality]: SVM front cameras display navigation and ADAS information as augmented reality.
|
,Reference |
|
Switching map scale
Manually Switching Map Scale
Rotate the controller on the front seat control key to left or right or zoom in/out with your finger on the map screen to change the map scale.
|
|
Automatically Switching Map Scale
You can set the map to automatically zoom in or out depending on the vehicle's driving speed.
Press [![]() ]/[
]/[![]() ] on the map screen.
] on the map screen.
|
|
- [
 ] (Auto Inactivation): Fixed scale
] (Auto Inactivation): Fixed scale - [
 ] (Disabled): Scale changes based on the current vehicle speed
] (Disabled): Scale changes based on the current vehicle speed
Navigation volume
Sets the volume of voice guidance of navigation.
- Press the displayed item at the bottom of the map screen.
|
|
- Select a desired items.
|
|
- [
 ]/[
]/[ ]: Activate the voice and the sound effect.
]: Activate the voice and the sound effect. - [
 ]/[
]/[ ]: Mute the guidance voice and guidance sound effect.
]: Mute the guidance voice and guidance sound effect. - [
 ]: Lowers all the audio volumes when navigation prompts are playing.
]: Lowers all the audio volumes when navigation prompts are playing.
|
,Reference |
|
When the voice and the sound effect are muted, the navigation volume button on the map screen is muted. However, when one of them is activated only, it is displayed as a speaker icon. |
Navigation settings
- Press [
 ] > [Navigation Settings] on the map screen.
] > [Navigation Settings] on the map screen.
|
|
- For more details, refer to the "Navigation settings".
Location Sharing
The location information can be shared for a set time period to another person by entering his/her phone number.
- Press [
 ] > [Location Sharing] on the map screen.
] > [Location Sharing] on the map screen. - For more details, refer to the "Location Sharing".
|
,Reference |
|
Setting Frequent Location/Previous Destination
When the navigation starts, Popup display of previous and frequent destinations automatically opens for approx. 10 seconds. During the opening, pressing a destination and selecting a desired route start the guidance. Available only when no route is set
|
|
- [Frequently Visited Points]: Shows frequently visited destinations.
- [Previous Destinations]: Shows previous destinations.
Saving current position
The current vehicle locations can be saved.
- Press [
 ] > [Save] on the map screen.
] > [Save] on the map screen.
|
|
- Select a desired items.
- [Name]: After editing the name, Press [OK].
- [Display Icon on Map]: Sets a symbol to specify on the map screen.
- [Favorites]: Changes the address book.
- [Location Sharing]: Sets the location sharing.
- Press [Save].
|
,Reference |
|
Press [ |
POI
Show POI Icons
Sets to display the POI Category on the map screen.
- Press [
 ] > [Nearby Info.] > [Show POI Icons on Map] on the map screen.
] > [Nearby Info.] > [Show POI Icons on Map] on the map screen.
|
|
- Select a facility to mark on the map screen.
Searches POI Categories
- Press [
 ] > [Nearby Info.] > [Nearby POIs] on the map screen.
] > [Nearby Info.] > [Nearby POIs] on the map screen.
|
|
- Select a desired items.
|
|
- Select a desired items.
- [Route]: Facility search in neighboring area of route.
- [Current Position]: Facility search in neighboring area of the current vehicle location.
- [Destinations]: Facility search in neighboring area of destination or waypoint.
- [Map Center]: Search for facilities around the selected location.
Home, Office, Favorites
[Home], [Work] or a frequently visited location can be saved/edited in or deleted from favorites.
Saving Favorite
- Press [
 ] > [Destination] > [Saved Places] > [Favorites] on the map screen.
] > [Destination] > [Saved Places] > [Favorites] on the map screen. - Select a desired items.
|
|
- Use search menu to set [Home], [Work], [Favorite 1], [Favorite 2] or [Favorite 3].
|
|
- When setting is completed, press [OK].
|
,Reference |
|
Editing Favorite Places
- Press [
 ] > [Destination] > [Saved Places] > [Favorites] > [
] > [Destination] > [Saved Places] > [Favorites] > [ ] > [Edit] on the map screen.
] > [Edit] on the map screen. - Select an item to edit.
|
|
- Select and edit a desired item.
- [Name]: After editing the name, Press [OK].
- [Display Icon on Map]: Sets a symbol to specify on the map screen.
- [Favorites]: Changes the address book.
- [Location Sharing]: Sets the location sharing.
- Press [Save].
Deleting Favorite Places
- Press [
 ] > [Destination] > [Saved Places] > [Favorites] > [
] > [Destination] > [Saved Places] > [Favorites] > [ ] > [Delete] on the map screen.
] > [Delete] on the map screen.
|
|
- Select the desired item, Press [Delete].
- [Mark All]: Selects all items.
- [Unmark All]: Unmarks all items.
- [Cancel]: Exits screen.
Saving/Editing/Deleting Saved Places
Saving a interested location enables convenient setting of destinations and editing/deleting registered locations.
Saving Saved Places
Saves frequently visited locations.
- Press [
 ] > [Destination] > [Saved Places] > [Saved Places] on the map screen.
] > [Destination] > [Saved Places] > [Saved Places] on the map screen. - Press [Add Place] on saved places screen.
- Set a desired location by using search menu.
|
|
- When setting is completed, press [OK].
|
,Reference |
|
Refer to "Setting Destinations by Saved Places" to set a registered location as a destination. |
Editing Registered Saved Places
- Press [
 ] > [Destination] > [Saved Places] > [Saved Places] on the map screen.
] > [Destination] > [Saved Places] > [Saved Places] on the map screen. - Press [
 ] > [Edit] on saved places screen.
] > [Edit] on saved places screen. - Press the item you want to edit.
|
|
- Select and edit a desired item.
- [Name]: After editing the name, Press [OK].
- [Display Icon on Map]: Sets a symbol to specify on the map screen.
- [Favorites]: Changes the address book.
- [Location Sharing]: Sets the location sharing.
- Press [Save].
Sorting Registered Saved Places
- Press [
 ] > [Destination] > [Saved Places] > [Saved Places] on the map screen.
] > [Destination] > [Saved Places] > [Saved Places] on the map screen.
|
|
- Press [
 ] > [Name] or [Date] to sort the list.
] > [Name] or [Date] to sort the list.
- [Name]: Locations are sorted in alphabetical order.
- [Date]: Locations are sorted in date order.
Deleting Registered Saved Places
- Press [
 ] > [Destination] > [Saved Places] > [Saved Places] on the map screen.
] > [Destination] > [Saved Places] > [Saved Places] on the map screen. - Press [
 ] > [Delete] on saved places screen.
] > [Delete] on saved places screen.
|
|
- Select the desired item, Press [Delete].
- [Mark All]: Selects all items.
- [Unmark All]: Unmarks all items.
- [Cancel]: Exits screen.