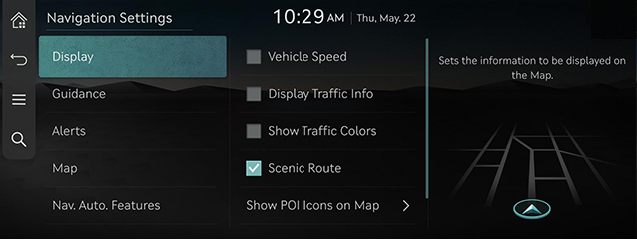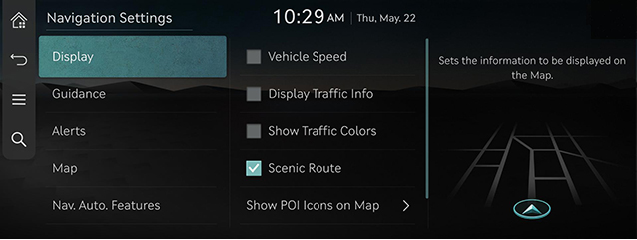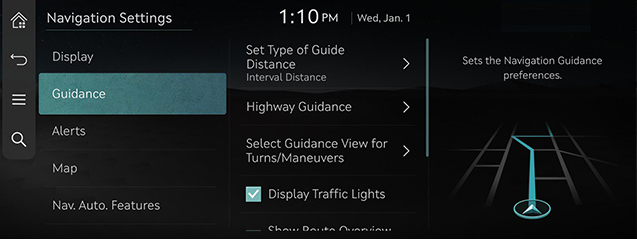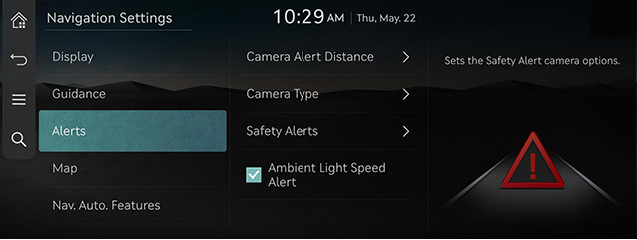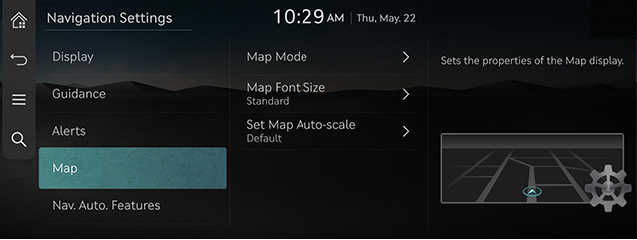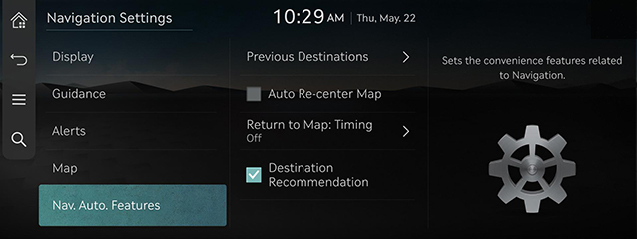Navigation settings
Set items to display or guide item on navigation map screen.
|
,Reference |
|
The image may differ from the actual product depending on the vehicle specifications. |
Move to Navigation setting screen
Press [Setup] > [Navigation] on the home screen. The navigation settings screen is displayed.
|
|
Display
- On the navigation settings screen, press [Display].
|
|
- Select a desired items.
- [Vehicle Speed]: Select to always show the vehicle speed on the map screen.
- [Display Traffic Info]: Sets whether to show traffic information on the 2D or 3D map view.
- [Show Traffic Colors]: Displays the traffic color on route.
- [Scenic Route]: Displays scenic routes on the map.
- [Show POI Icons on Map]: You can set the types of nearby facilities to be displayed on the map.
- [Address Format]: Sets the type of address display to [Road Name Address] or [Lot Number Address].
Guidance
- On the navigation settings screen, press [Guidance].
|
|
- Select a desired items.
- [Route Options] (if equipped): Shows route options.
- [Set Type of Guide Distance]: Sets the type of distance measurements used in the turn-by-turn list.
- [Highway Guidance]: Sets the freeway guidance.
- [Select Guidance View for Turns/Maneuvers]: Sets the display of guidance location.
- [Compare Routes] (if equipped): You can set whether to provide other drivable routes in comparison to the current guided route.
- [Show Route Overview While Stopped]: Shows the full route overview when stopped.
- [Preferably Avoid School Zone] (If equipped): Search routes to avoid School Zone.
- [End Navigation Voice Guidance Near Destination]: Voice guidance will be terminated around destinations saved to [Favorites].
Alerts
- On the navigation settings screen, press [Alerts].
|
|
- Select a desired items.
- [Camera Alert Distance]: Sets the camera alert distance.
- [Camera Type]: Sets the camera type(s) for which alerts will be provided.
- [Safety Alerts]: Sets the situations for which safety alerts will be provided.
- [Ambient Light Speed Alert]: When a speed violation alert is provided by the Navigation system, the Ambient Light turns red and flashes as an added warning.
Map
- On the navigation settings screen, press [Map].
|
|
- Select a desired items.
- [Map Mode]: Sets the map display options.
- [Map Theme] (if equipped): Sets the map's theme.
- [Map Font Size]: Sets the map's font size.
- [Set Map Auto-scale]: Sets the automatic zoom for the map, based on the vehicle speed.
Nav. Auto. Features
- On the navigation settings screen, press [Nav. Auto. Features].
|
|
- Select a desired items.
- [Previous Destinations]: When entering the map screen, displays the recent destination or saves the set destination as a [Previous Destinations].
- [Auto Re-center Map]: Automatically re-centers the map at the current vehicle position after viewing other locations on the map.
- [Return to Map: Timing]: When guiding a route, the screen automatically returns to the Map screen after a certain period of time from broadcast or media screen. It does not work on the phone projection screen.
- [Destination Recommendation]: Recommends destination by situation.