
Note The example screenshots may differ from the actual system screen. |
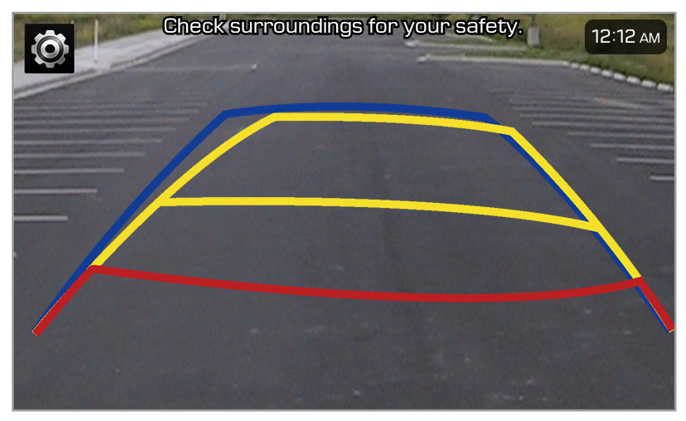 |
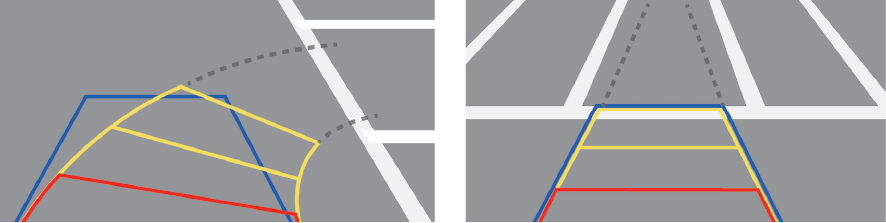 |
 ] button in your vehicle (if equipped).
] button in your vehicle (if equipped). ] button in your vehicle.
] button in your vehicle. appears.
appears. ] button again.
] button again. .
. ] button in your vehicle.
] button in your vehicle.Note The surround view monitor is activated only in the following conditions:
|
Icon | Description |
 | Check the front view and the surround view. |
 | Check the wide front view. |
 | Check the front view and front-left view. |
 | Check the front view and front-right view. |
 | Check the rear view while driving. On the screen,  appears. appears. |
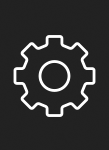 | Change the surround view screen settings. |
 ] button.
] button.Note If you shift to ″P″ (Park), the surround view monitor will not work. |
Icon | Description |
 | Check the rear view and the surround view. |
 | Check the wide rear view. |
 | Check the rear view and rear-left view. |
 | Check the rear view and rear-right view. |
 | Check the rear top view. |
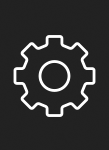 | Change the surround view screen settings. |
Note When you are backing up, the icon for accessing the rear view while driving is not available. |
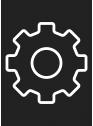 .
.