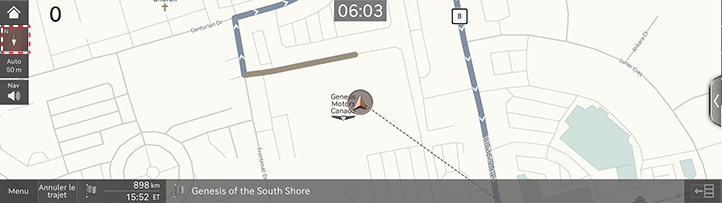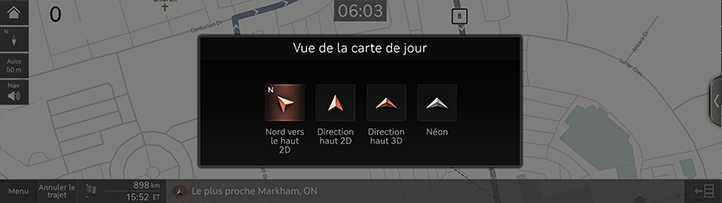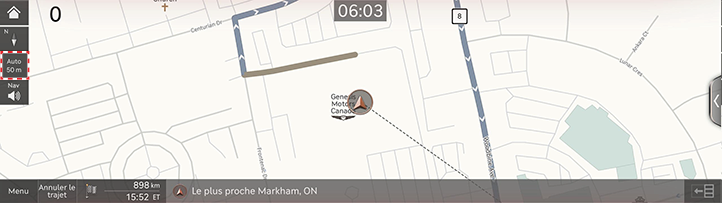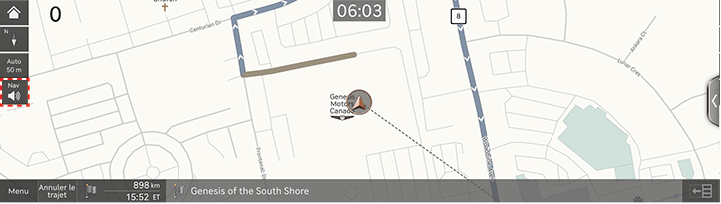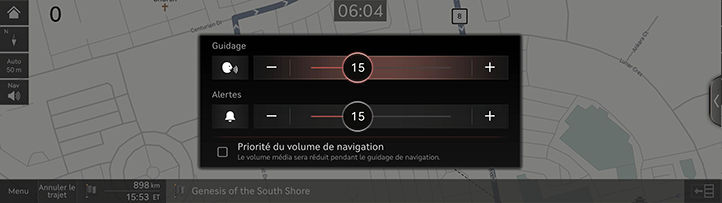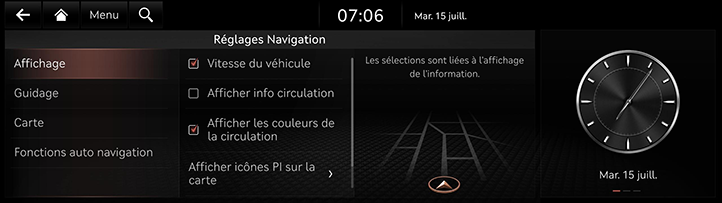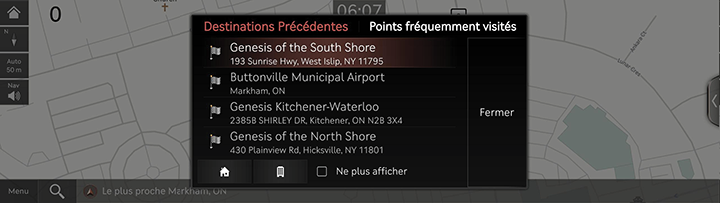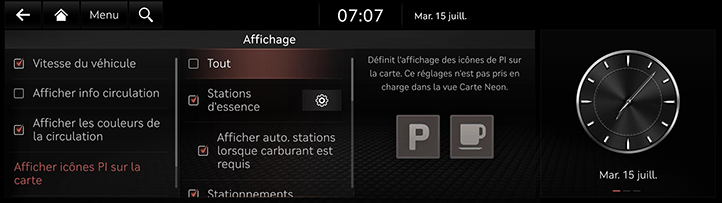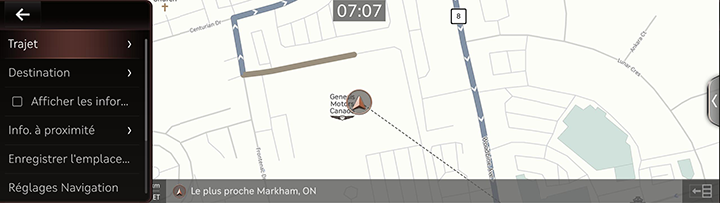Navigation opérationnelle
Le système de navigation affiche diverses informations sur l'écran.
Démarrer la navigation
- Appuyez sur [HOME] sur la touche de commande du siège avant ou appuyez sur [B].
- Appuyez sur [Carte] ou appuyez sur [MAP] sur l'unité principale. L'écran de la Carte s'affiche.
Affichage de l'emplacement actuel
Appuyez sur [MAP] sur l'unité principale pour afficher la localisation actuelle du véhicule sur l'écran de la carte.
Changement de l'affichage de la carte
- Appuyez sur [
 ] sur l'écran de la carte.
] sur l'écran de la carte.
|
|
- Appuyez sur le bouton souhaité.
|
|
- [Nord vers le haut 2D] : Affiche la carte en fonction de la direction du nord.
- [Direction haut 2D] : Affiche la carte en fonction du sens du véhicule.
- [Direction haut 3D] : Affiche les bâtiments en 3D sur la carte.
- [Néon] : Affiche la carte en style néon 3D.
- [AR] (si équipé) : Affiche l'écran de réalité augmentée comprenant l'écran de la caméra frontale SVM, les informations ADAS et la navigation.
|
,Remarque |
|
Zoom avant/arrière sur la carte
- Pincez votre doigt sur l'écran de la carte pour effectuer un zoom avant ou arrière sur la carte.
- Tournez le contrôleur vers la gauche ou la droite pour effectuer un zoom avant ou arrière sur la carte.
Changement d'échelle des cartes
Appuyez sur [![]() ] pour effectuer un zoom avant/arrière automatique sur la carte en fonction de la vitesse de conduite du véhicule.
] pour effectuer un zoom avant/arrière automatique sur la carte en fonction de la vitesse de conduite du véhicule.
|
|
- [
 ]: Échelle fixe
]: Échelle fixe - [
 ]: l’échelle change selon la vitesse actuelle du véhicule.
]: l’échelle change selon la vitesse actuelle du véhicule.
Volume de navigation
- Appuyez sur [
 ] sur l'écran de la carte.
] sur l'écran de la carte.
|
|
- Sélectionnez un élément souhaité.
|
|
- [J]/[I] : Réglez le volume de la navigation.
- [
 ] : Le volume de la navigation est contrôlé par une action.
] : Le volume de la navigation est contrôlé par une action. - [
 ]/[
]/[ ]: Le guidage ou les alertes sont activés. Appuyez sur le bouton pour couper le son.
]: Le guidage ou les alertes sont activés. Appuyez sur le bouton pour couper le son. - [
 ]/[
]/[ ]: Le guidage ou les alertes sont désactivés. Appuyez sur le bouton pour l'activer.
]: Le guidage ou les alertes sont désactivés. Appuyez sur le bouton pour l'activer. - [Priorité du volume de la navigation] : Règle le volume du guidage de navigation plus fort que le volume audio.
|
,Remarque |
|
Lorsque les guidages et les alertes ont désactivés, le bouton de volume de la navigation sur l'écran de la Carte est désactivé. Cependant, lorsqu'un seul d'entre eux est activé, il s'affiche sous la forme d'une icône de haut-parleur. |
Paramètres de navigation
- Appuyez sur [Menu] > [Réglages Navigation] sur l'écran de la carte.
|
|
- Définissez ou ajustez les options différentes. Le contenu affiché à l'écran peut être différent de ce manuel en fonction des options du véhicule.
- [Affichage] : Définit les informations, la couleur ou les options d'icône affichées sur la carte.
- [Guidage] : Définit les options de guidage d'itinéraire ou de localisation.
- [Carte] : Définit le mode de la carte, la taille de la police ou les options d'échelle.
- [Fonctions auto navigation] : Définit les caractéristiques automatisées.
Points fréquemment visités/destinations précédentes
Au début de la navigation, les destinations précédentes et des favorites s'affichent automatiquement sur l'écran contextuel pendant 10 secondes. Sur l'écran contextuel, appuyez sur la destination et l'itinéraire souhaité pour lancer le guidage. Disponible uniquement lorsque la destination n'est pas définie.
|
|
- [Destinations Précédentes]: Affiche les destinations précédentes.
- [Points fréqumment. Visités]: Affiche les destinations fréquemment visitées.
- [
 ]: Recommande un itinéraire vers le lieu enregistré comme Maison.
]: Recommande un itinéraire vers le lieu enregistré comme Maison. - [
 ]: Recommande un itinéraire vers le lieu enregistré comme Travail.
]: Recommande un itinéraire vers le lieu enregistré comme Travail. - [Fermer] : Ferme l'écran de la fenêtre contextuelle.
- [Ne plus afficher] : Désactive cet écran contextuel.
|
,Remarque |
|
Appuyez sur [Configuration] > [Navigation] > [Fonctions auto navigation] > [Des Précédentes] > [Afficher destinations précédentes lorsque la carte est ouverte] pour activer l'écran contextuel. |
POI
Réglage de l'affichage des POI
Permet d'afficher la catégorie de POI sur l'écran de la Carte.
- Appuyez sur [Menu] > [Info. à proximité] > [Afficher icônes PI sur la carte] sur l'écran de la carte.
|
|
- Sélectionnez un établissement à afficher sur l'écran de la carte.
Menu rapide
- Appuyez sur [Menu] sur l’écran de la carte.
|
|
- Appuyez sur l’élément désiré.
- [Trajet]: Modifie les conditions de l'itinéraire en utilisant le menu d'itinéraire lorsqu'il est activé.
- [Destination]: Définit une destination en saisissant un mot clé ou en sélectionnant un lieu parmi les destinations précédentes ou les favoris.
- [Afficher les informations de circulation]: Permet d'afficher ou non les flux de circulation routière.
- [Info. à proximité] : Permet de choisir d'afficher les POI sur la carte ou de trouver une destination en utilisant [Points d'intérêt à proximité].
- [Enregistrer l'emplacement] : Ajoute la position actuelle à [Emplacement enregistré].
- [Réglages Navigation] : Passe à l'écran des paramètres de navigation.
- [Désactiver affichage]: Éteint l'écran.
- [Manuel Web]: Affiche le code QR du manuel de fonction correspondant.
- [Fenêtre auxiliaire]: Il affiche le menu de sélection d'écran partagé.