Navigation starten
-
Drücken Sie auf der Vordersitz-Steuertaste auf HOME oder auf dem Startbildschirm auf [
 ]. Der Startbildschirm wird geöffnet.
]. Der Startbildschirm wird geöffnet. -
Drücken Sie MAP am Hauptgerät oder Karte auf dem Startbildschirm. Der Kartenbildschirm wird geöffnet.
Aktuelle Position anzeigen
Um auf dem Kartenbildschirm die aktuelle Fahrzeugposition anzuzeigen, auf der Haupteinheit auf MAP drücken.
Einfache Navigationsfunktion
Für den direkten Zugriff auf häufig verwendete Funktionen gibt es eine Liste einfacher Navigationsfunktionen.
Drücken Sie auf der Vordersitz-Steuertaste auf das Touchpad, um den Bildschirm mit den einfachen Navigationsfunktionen aufzurufen.
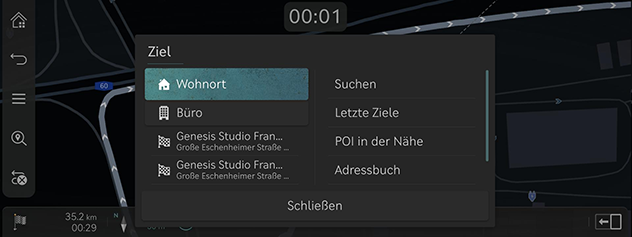
-
Wohnort: Es wird eine Route nach Hause empfohlen.
-
Büro: Es wird eine Route zum Büro empfohlen.
-
Wählen Sie ein früheres Ziel, um sich eine Route zu dem ausgewählten Ziel vorschlagen zu lassen.
-
Suchen: Suchen Sie ein Ziel, indem Sie die Bezeichnung des OVI (Ort von Interesse), die Adresse oder die Koordinaten eingeben.
-
Letzte Ziele: Ein voriges Ziel als Ziel festlegen.
-
POI in der Nähe: Legen Sie die gewünschte Einrichtung nach Kategorie als Ziel fest.
-
Adressbuch: Legen Sie Favoriten oder Adressbuch als Ziel fest.
-
POI-Symbole anzeigen: Wählen Sie; welche Art von OVI-Symbole auf der Karte Angezeigt werden sollen.
Kartenansicht ändern
-
Auf dem Karten-Bildschirm auf [
 ] drücken.
] drücken.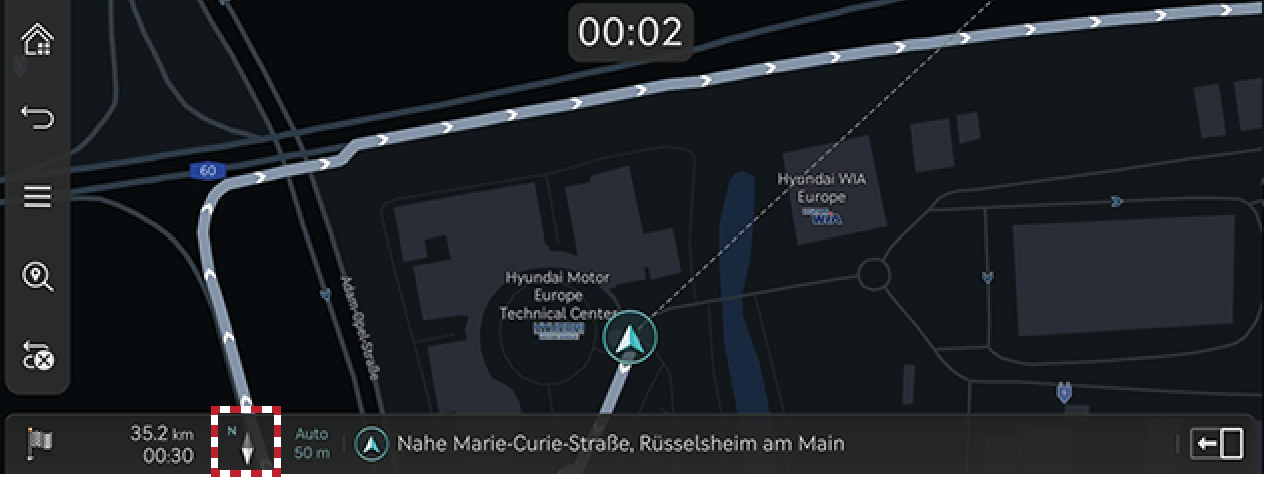
-
Auf die gewünschte Schaltfläche drücken.

-
2D Norden oben: Kartenanzeige basierend auf Nordrichtung.
-
2D Fahrtr. oben: Kartenanzeige basierend auf Fahrtrichtung.
-
3D Fahrtr. oben: Zeigt Gebäude auf der Karte 3-dimensional an.
-
Neon: Zeigt die Karte in einem breiten 3D-Stil an.
-
AR: Bildschirmanzeige in Augmented Reality (Erweiterte Realität) einschließlich SVM (Surround View Monitor) der Kamera vorne, ADAS-Information (ADAS - Advanced Driver Assistence System - Fahrerassistenzsystem) und Navigation.
-
-
Erweiterte Realität ist beim Fahrzeug als SVM-Option (Surround-View-Monitor) verfügbar.
-
Erweiterte Realität kann aufgrund der Stellung des Kameraobjektivs oder der äußeren Umgebung von der tatsächlichen Realität abweichen. Fahren Sie vorsichtig.
-
Der Neon-Bildschirm wechselt je nach Umgebung und GPS-Zeit.
Kartenausschnitt vergrößern und verkleinern
-
Um den gezeigten Kartenausschnitt aus- oder einzuzoomen, den Zeige- und den Mittelfinger nach außen spreizen bzw. nach innen zusammenführen.
-
Um den gezeigten Kartenausschnitt aus- oder einzuzoomen, den Regler nach links bzw. nach rechts drehen.
-
Drehen Sie den TUNE-Regler nach oben oder unten, um die Karte zu vergrößern oder zu verkleinern.
Kartenmaßstab ändern
Drücken Sie auf [![]() ], um die Karte in Abhängigkeit von der Fahrgeschwindigkeit des Fahrzeugs zu vergrößern oder zu verkleinern.
], um die Karte in Abhängigkeit von der Fahrgeschwindigkeit des Fahrzeugs zu vergrößern oder zu verkleinern.
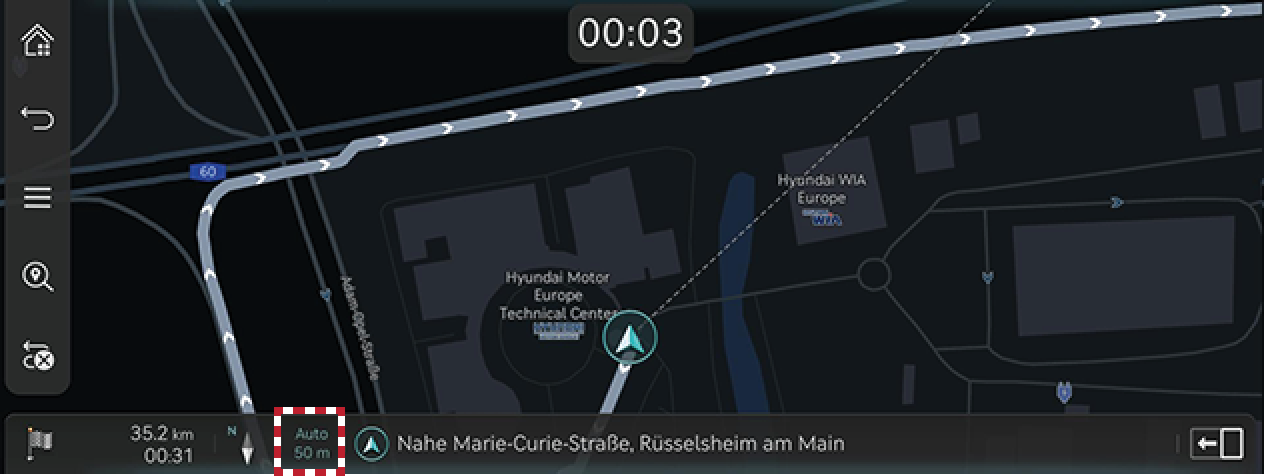
-
[
 ]: Fester Maßstab
]: Fester Maßstab -
[
 ]: Änderungen des Maßstabs basierend auf der aktuellen Fahrzeuggeschwindigkeit.
]: Änderungen des Maßstabs basierend auf der aktuellen Fahrzeuggeschwindigkeit.
Lautstärke der Navigationsanweisungen
-
Unten auf dem Kartenbildschirm auf die Schaltfläche drücken.
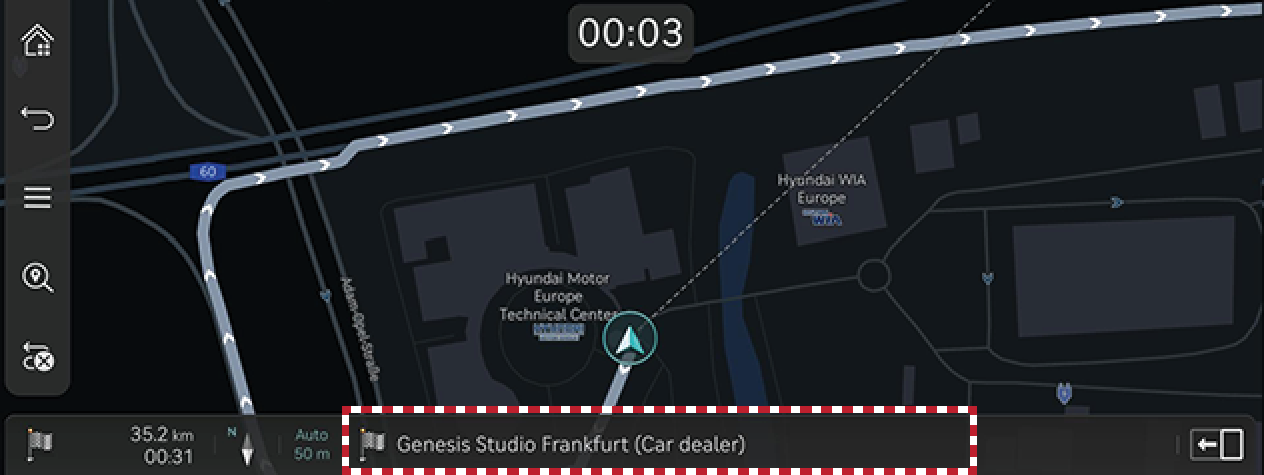
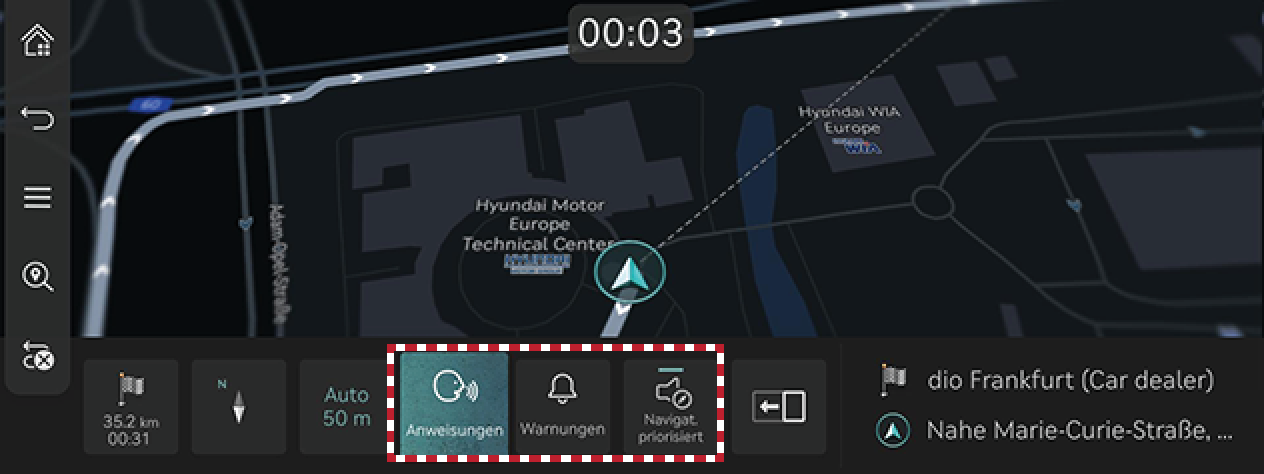
-
Anweisungen: Die Lautstärke der Sprachführung einstellen.
-
Warnungen: Stellen Sie die Lautstärke der Signaltöne und Soundeffekte ein.
-
Navigat. priorisiert: Die Lautstärke der Navigationsansagen werden lauter gestellt als die Lautstärke des Audiosystems.
-
-
Wählen Sie eine Anweisungen oder Warnungen.

-
Auf die entsprechende Schaltfläche drücken.
-
[
 ]/[
]/[ ]: Die Lautstärke der Navigationsansagen lauter oder leiser stellen. Oder zum Regulieren der Lautstärke am Lautstärke-Schieberegler ziehen.
]: Die Lautstärke der Navigationsansagen lauter oder leiser stellen. Oder zum Regulieren der Lautstärke am Lautstärke-Schieberegler ziehen. -
[
 ]/[
]/[ ]: Navigationsansagen oder Klangeffekte werden aktiviert. Drücken Sie die Taste zum Stummschalten.
]: Navigationsansagen oder Klangeffekte werden aktiviert. Drücken Sie die Taste zum Stummschalten. -
[
 ]/[
]/[ ]: Navigationsansagen oder Klangeffekte sind auf Stumm geschaltet. Drücken Sie die Taste zum Aktivieren.
]: Navigationsansagen oder Klangeffekte sind auf Stumm geschaltet. Drücken Sie die Taste zum Aktivieren. -
[
 ]: Um zum vorigen Bildschirm zurückzukehren, auf die Schaltfläche drücken.
]: Um zum vorigen Bildschirm zurückzukehren, auf die Schaltfläche drücken.
-
Navigationseinstellungen
-
Auf dem Kartenbildschirm auf [
 ] > Navigationseinstellungen drücken.
] > Navigationseinstellungen drücken.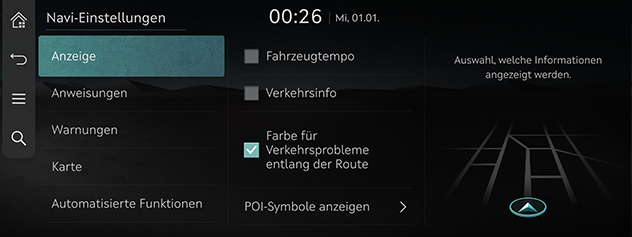
-
Einstellung und Anpassung verschiedener Optionen. Der auf dem Bildschirm angezeigte Inhalt kann sich je nach Fahrzeugoptionen von dieser Betriebsanleitung unterscheiden.
-
Anzeige: Stellt die Optionen der auf der Karte angezeigten Informationen, Farben und Symbole ein.
-
Anweisungen: Stellt die Optionen für die Routenführung und Positionsangaben ein.
-
Warnungen: Stellt die Kamera-Warnoptionen ein.
-
Karte: Stellt den Kartenmodus, die Schriftgröße und den Maßstab ein.
-
Automatisierte Funktionen: Stellt die automatischen Funktionen ein.
-
Bevorzugte Ziele/Vorherige Ziele
Wenn die Navigation ohne ein Ziel gestartet wird, werden die Orte, die Sie häufig besucht und zuletzt als Ziel gesucht haben, automatisch 10 Sekunden lang auf dem Popup-Bildschirm angezeigt.
Drücken Sie auf dem Pop-up-Bildschirm auf das gewünschte Ziel und die Route, um die Zielführung zu starten.
Nur verfügbar, wenn kein Ziel festgelegt ist.
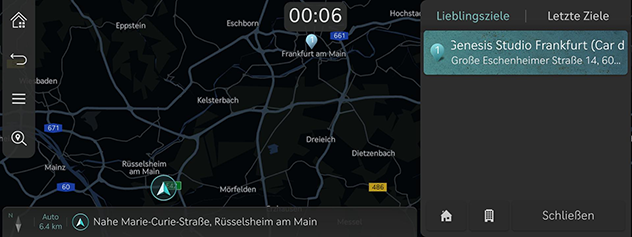
-
Lieblingsziele: Häufig besuchte Ziele anzeigen.
-
Letzte Ziele: Vorige Ziele anzeigen.
-
Schließen: Schließt den Popup-Bildschirm.
Um den Pop-up-Bildschirm zu aktivieren, drücken Sie auf Einstellungen > Navigation > Automatisierte Funktionen > Letzte Ziele > Letzte Ziele beim Aufruf d. Karte anz..
POI
Festlegen, dass auf dem Kartenbildschirm die POI-Kategorie angezeigt wird.
-
Drücken Sie auf dem Kartenbildschirm auf [
 ] > Umgebungsinfos > POI-Symbole anzeigen.
] > Umgebungsinfos > POI-Symbole anzeigen.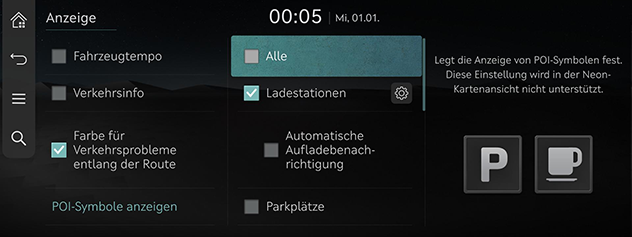
-
Wählen Sie eine Einrichtung aus, die auf dem Kartenbildschirm angezeigt werden soll.