Aktivere navigasjon
Starter navigasjon
- Trykk på [HOME] på kontrollnøkkelen i forsetet eller trykk på [B]. HOME-skjermen åpnes.
- Trykk på [Kart] eller trykk på [MAP] på hovedenheten. Kart skjermen åpnes.
Viser nåværende posisjon
Trykk på [MAP] på hovedenheten og vis gjeldende plassering til kjøretøyet på kartskjermen.
Enkel navigasjonsfunksjon
Enkle navigasjonsfunksjoner spesifiseres for enkel tilgang til ofte brukte funksjoner.
Trykk på berøringsplaten som finnes på kontrolltasten til forsetet for å gå til skjermen for enkel navigasjon.
|
|
- [Hjem]: det anbefales en rute til stedet lagret som hjem.
- [Jobb]: det anbefales en rute til stedet lagret som kontor.
- Velg tidligere destinasjoner for å få anbefalt en rute til den valgte destinasjonen.
- [Søk]: Søk etter en destinasjon ved å skrive inn fullt navn eller initial, adresse eller koordinater.
- [Tidligere destinasjoner]: Konfigurer tidligere destinasjoner som en destinasjon.
- [POI-kategori]: Konfigurer de ønskede fasilitetene som destinasjon.
- [Lagrede steder]: Konfigurer [Favoritter] eller [Lagret sted] som en destinasjon.
- [POI i nærheten]: Angi fasiliteter som skal merkes på kartskjermen.
Endre kartvisning
Kartet vises basert på kjøretøyets retning eller nordlig retning.
- Trykk på [
 ] på kart skjermen.
] på kart skjermen.
|
|
- Velg en ønsket knapp.
- [2D nord opp]: Viser kartet basert på retningen nord.
- [2D kjøreretning opp]: Viser kartet i henhold til kjøretøyets retning.
- [3D kjøre-retning opp]: Viser bygninger i 3D.
- [Neon]: Viser bygninger i 3D Neon.
- [AR]: Viser augmented reality-skjermen (utvidet virkelighet) inkludert SVM-frontkameraskjerm, ADAS-informasjon og navigasjon.
|
,Merk |
|
Bytte kartskala
Bytte kartskala manuelt
Vri kontrolleren foran til venstre/høyre eller zoom inn/ut med fingeren på kartskjermen for å endre kartskala.
Bytte kartskala automatisk
Kartskalaen kan angis automatisk i henhold til gjeldende hastighet.
Trykk på [![]() ]/[
]/[![]() ] på kartskjermen.
] på kartskjermen.
|
|
- [
 ]: fast skala.
]: fast skala. - [
 ]: automatisk skala. (Skalaen endres basert på gjeldende hastighet)
]: automatisk skala. (Skalaen endres basert på gjeldende hastighet)
Navigasjonsvolum
Konfigurerer volumet til navigasjonsveiledning.
- Trykk på [
 ] på kart skjermen.
] på kart skjermen.
|
|
- Velg ønsket element.
- [J]/[I]: Øk/reduser navigasjonsvolumet. Eller dra volumkontrolllinjen for å konfigurere volumet.
- [
 ]/[
]/[ ]: Taleveiledning eller lydeffekter er aktivert. Du kan dempe ved å trykke på knappen.
]: Taleveiledning eller lydeffekter er aktivert. Du kan dempe ved å trykke på knappen. - [
 ]: Taleveiledning eller lydeffekter er deaktivert. Aktiver den ved å trykke på knappen.
]: Taleveiledning eller lydeffekter er deaktivert. Aktiver den ved å trykke på knappen. - [Navigasjon prioritert]: Stiller volumet på navigasjonsveiledningen høyere enn lydvolumet.
Navigasjonsinnstillinger
- Trykk på [Meny] > [Navigasjonsinnstillinger] på kartskjermen.
|
|
- Du finner mer informasjon i ”Navigasjonsinnstillinger” -delen.
Tidligere destinasjonsinnstillinger
Mens navigasjonen starter, vises tidligere destinasjoner og favorittdestinasjoner automatisk på popup-skjermen i 10 sekunder. Gå til popup-skjerm og trykk på ønsket destinasjon og rute for å starte veiledningen. (Kun tilgjengelig i tilfelle destinasjonen ikke er angitt)
|
|
- [Favoritter]: viser ofte besøkte destinasjoner.
- [Tidligere destinasjoner]: viser tidligere destinasjoner.
- Merk av i boksen «Deaktiver popup» for ikke å vise popup-skjermen til tidligere destinasjoner. Instillingen er også tilgjengelig med [Vis tidligere destinasjoner ved start] i navigasjons innstillinger.
Lagrer posisjon
Nåværende kjøretøyplassering kan lagres.
- Trykk på [Meny] > [Legg til i adressebok] på kartskjermen.
|
|
- Trykk på ønsket element.
- [Navn]: etter at navnet er redigert, trykk på [OK].
- [Vis ikon på kartet]: Velg for å vise ikonet på kartet.
- [Favoritt]: Velger en favorittkategori.
- Trykk på [Lagre].
|
,Merk |
|
Trykk på [Meny] > [Bestemmelsessted] > [Lagret sted] > [Favoritter] eller [Lagret sted] for å sjekke den lagrede plasseringen. |
POI
Angi POI-visning
Angis for å vise POI-kategori på kartskjermen.
- Trykk på [Meny] > [I nærheten] > [POI i nærheten] på kartskjermen.
|
|
- Velg et anlegg du vil markere på kartet.
|
|
Søke etter POI-kategorier
- Trykk på [Meny] > [I nærheten] > [POI-kategori] på kartskjermen.
|
|
- Trykk på ønsket funksjon.
|
|
- Trykk på ønsket sted fra listen.
- [Langs ruten]: Søker etter bygninger i nærområdet til ruten.
- [Nær din posisjon]: Søker etter bygninger i nærområdet til kjøretøyets gjeldende plassering.
- [Nær bestemmelsessted]: Søker etter bygninger i nærområdet til destinasjonen eller avstikker.
- [Nær rullemerke]: Søker etter bygninger i nærområdet til valgt sted.
Hjem, kontor, favoritt
Hjem, kontor eller en ofte besøkt plassering kan lagres/redigeres i eller slettes fra favoritt.
Lagre en favoritt
- Trykk på [Meny] > [Bestemmelsessted] > [Lagret sted] > [Favoritt] på kartskjermen.
- Velg elementet for lagring av et sted.
|
|
- Bruk søkemenyen for å lagre stedet.
|
|
- Når innstillingen er fullført, trykk på [OK].
|
,Merk |
|
Redigere en favoritt
- Trykk på [Meny] > [Bestemmelsessted] > [Lagret sted] > [Favoritter] på kartskjermen.
- Trykk på [Meny] > [Rediger].
- Velg et element for å redigere.
|
|
- Velg og rediger ønsket element.
- [Vis ikon på kartet]: Velg for å vise ikonet på kartet.
- [Favoritt]: Velger en favorittkategori.
- Trykk på [Lagre].
Slette en favoritt
- Trykk på [Meny] > [Bestemmelsessted] > [Lagret sted] > [Favoritter] på kartskjermen.
- Trykk på [Meny] > [Slett].
|
|
- Velg ønsket element, og trykk deretter på [Slett].
- [Merk alle]: Markerer alle elementer.
- [Avmerk alle]: Fjerner merkingen av alle elementer.
- [Avbryt]: Går ut av skjermen.
Lagrede steder
Legge til ofte besøkte steder vil enkelt konfigurere destinasjoner og redigere/slette lagrede steder.
Legge til lagrede steder
Lagrer ofte besøkte lagrede steder.
- Trykk på [Meny] > [Bestemmelsessted] > [Lagret sted] på kartskjermen.
- Trykk på [Lagret sted] > [Meny] > [Legg til].
|
|
- Bruk søkemenyen for å lagre stedet.
|
|
- Når innstillingen er fullført, trykk på [OK] > [Lagre].
|
,Merk |
|
Se "Innstilling av destinasjoner etter lagret sted" for å konfigurere et lagret sted som en destinasjon. |
Redigering av lagrede steder
- Trykk på [Meny] > [Bestemmelsessted] > [Lagret sted] på kartskjermen.
- Trykk på [Lagret sted] > [Meny] > [Rediger].
- Velg element å redigere.
|
|
- Velg og rediger ønsket element.
- [Navn]: Etter at navnet er redigert, trykk på [OK].
- [Vis ikon på kartet]: Velg for å vise ikonet på kartet.
- [Favoritt]: Velger en favorittkategori.
- Trykk på [Lagre].
Sortering av lagrede steder
- Trykk på [Meny] > [Bestemmelsessted] > [Lagret sted] på kartskjermen.
- Trykk på [Lagret sted] på skjermen med lagret sted.
|
|
- Trykk på [Navn] eller [Dato] for å sortere listen.
Sletting av lagrede steder
- Trykk på [Meny] > [Bestemmelsessted] > [Lagret sted] på kartskjermen.
- Trykk på [Lagret sted] > [Meny] > [Slett].
|
|
- Velg ønsket element, og trykk deretter på [Slett].
- [Merk alle]: Markerer alle elementer.
- [Avmerk alle]: Fjerner merkingen av alle elementer.
- [Avbryt]: Går ut av skjermen.
Administrerer lagret sted
Importerer lagret sted fra USB-minneenhet.
Denne funksjonen brukes til å importere lagret sted som er lagret på en USB-minneenhet.
- Koble til en USB-enhet til USB-porten.
- Trykk på [Innstillinger] > [Navigasjon] > [Automatiske funksjoner] > [Mine data] > [Importer favoritter/tidl. dest. fra USB] på startskjermen.
- Trykk på [Ja] > [OK].
- Trykk på [Vis] og sjekk lagret sted som er importert fra USB.
Eksporterer lagret sted til USB-minneenhet
Denne funksjonen brukes til å eksportere lagret sted til USB-minneenhet.
- Koble til en USB-enhet til USB-porten.
- Trykk på [Innstillinger] > [Navigasjon] > [Automatiske funksjoner] > [Mine data] > [Eksporter favoritter/tidl. dest. til USB] på startskjermen.
- Trykk på [Ja].
|
,Merk |
|


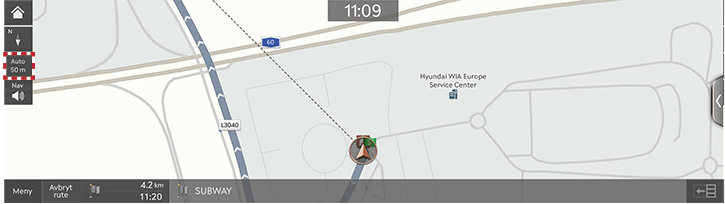




_fmt.png)
_fmt.png)










