A navigáció indítása
-
Nyomja meg a HOME az első ülés vezérlőgombján vagy a [
 ] gombot a kezdőképernyőn. Megnyílik a kezdőképernyő.
] gombot a kezdőképernyőn. Megnyílik a kezdőképernyő. -
Nyomja meg a MAP gombot a fejegységen vagy a Térkép gombot a kezdőképernyőn. A térkép képernyő megnyílik.
Jelenlegi hely megjelenítése
Nyomja meg a MAP gombot a fejegységen, hogy megjelenítse a jármű aktuális helyét a térkép képernyőn.
Egyszerű navigációs funkciók
Az egyszerű navigációs funkciók fel vannak sorolva a gyakran használt funkciók egyszerű eléréséhez.
Nyomja meg az érintőpadot az első ülés vezérlőgombján, hogy az egyszerű navigációs funkció képernyőjére lépjen.
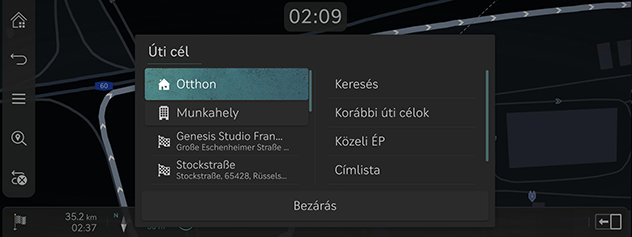
-
Otthon: Útvonalat javasol a hazaúthoz.
-
Munkahely: Útvonalat javasol az irodába.
-
Válasszon ki egy korábbi úti célt, ha útmutatást szeretne kapni a kiválasztott úti célhoz.
-
Keresés: Az úti cél keresése a POI nevének, címének vagy koordinátáinak megadásával.
-
Korábbi úti célok: A korábbi úti célok beállítása úti célként.
-
Közeli ÉP: A kívánt létesítményeket kategóriánként állítsa be úti célként.
-
Címlista: Állítsa be úti célként a Kedvencek vagy Címlista menüben elérhető egyik lehetőséget.
-
ÉP ikonok mutatása: Válassza ki, hogy mely POI-k jelenjenek meg a térképen.
Térképnézet megváltoztatása
-
A térkép képernyőn nyomja meg a [
 ] gombot.
] gombot.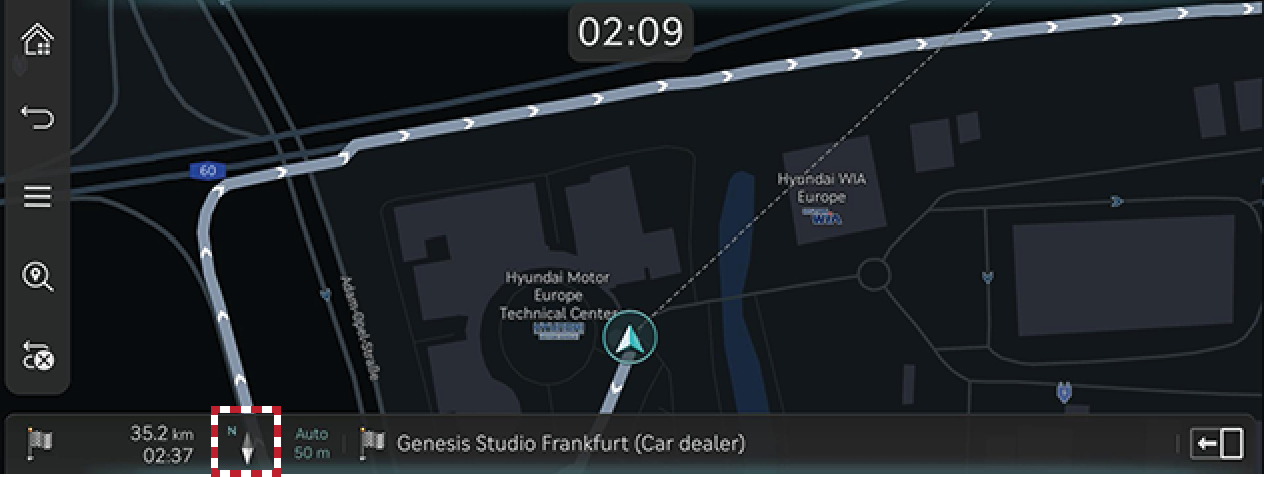
-
Nyomja meg a kívánt gombot.
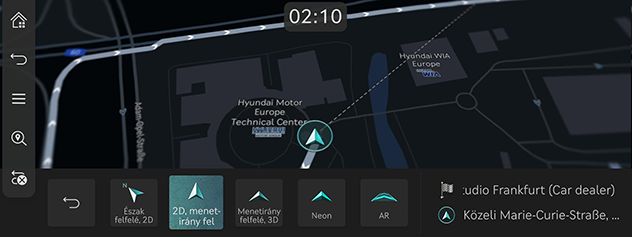
-
Észak felfelé, 2D: A térképet az északi irány alapján jeleníti meg.
-
2D, menet-irány fel: A térképet a jármű irányának megfelelően jeleníti meg.
-
Menetirány felfelé, 3D: Az épületeket 3D-ben jeleníti meg a térképen.
-
Neon: A térképet széles 3D stílusban jeleníti meg.
-
AR: Megjeleníti a kiterjesztett valóság képernyőjét, beleértve az SVM elülső kamera képernyőjét, az ADAS információkat és a navigációt.
-
-
A kiterjesztett valóság elérhető a járművön, amely SVM (Surround View Monitor (térhatású monitornézet)) opcióban van.
-
A kiterjesztett valóság a kameralencse állapota vagy a külső környezet miatt eltérhet a ténylegestől. Vezessen óvatosan.
-
A Neon képernyő a környező környezetnek vagy a GPS-időnek megfelelően változik.
Nagyítás/kicsinyítés a térképen
-
Húzza az ujját a térkép képernyőjén a térkép nagyításához vagy kicsinyítéséhez.
-
Forgassa a vezérlőt balra vagy jobbra a térkép nagyításához vagy kicsinyítéséhez.
-
Forgassa felfelé vagy lefelé a TUNE vezérlőt a térkép nagyításához vagy kicsinyítéséhez.
Térkép skála váltása
Nyomja meg a [![]() ] gombot a térkép, jármű haladási sebességének megfelelő, nagyításához vagy kicsinyítéséhez.
] gombot a térkép, jármű haladási sebességének megfelelő, nagyításához vagy kicsinyítéséhez.
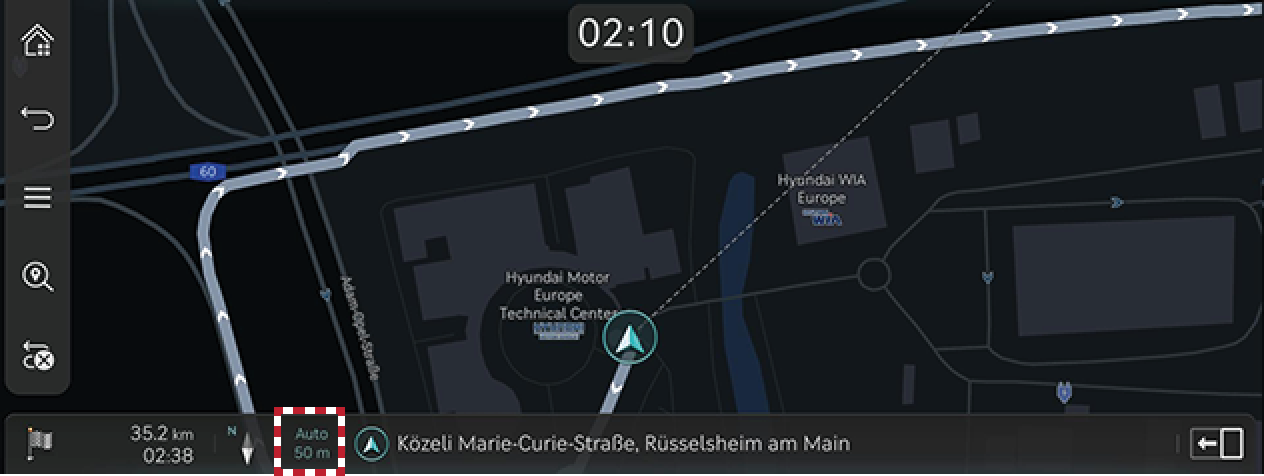
-
[
 ]: Rögzített skála
]: Rögzített skála -
[
 ]: A skála a jármű aktuális sebessége alapján változik.
]: A skála a jármű aktuális sebessége alapján változik.
Navigáció hangereje
-
Nyomja meg a térkép képernyő alján található gombot.
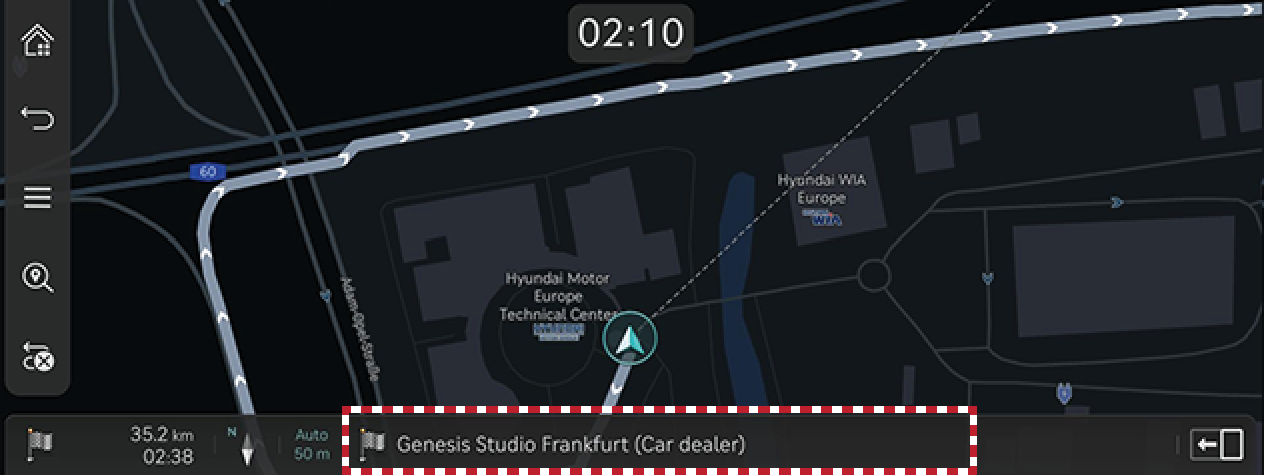
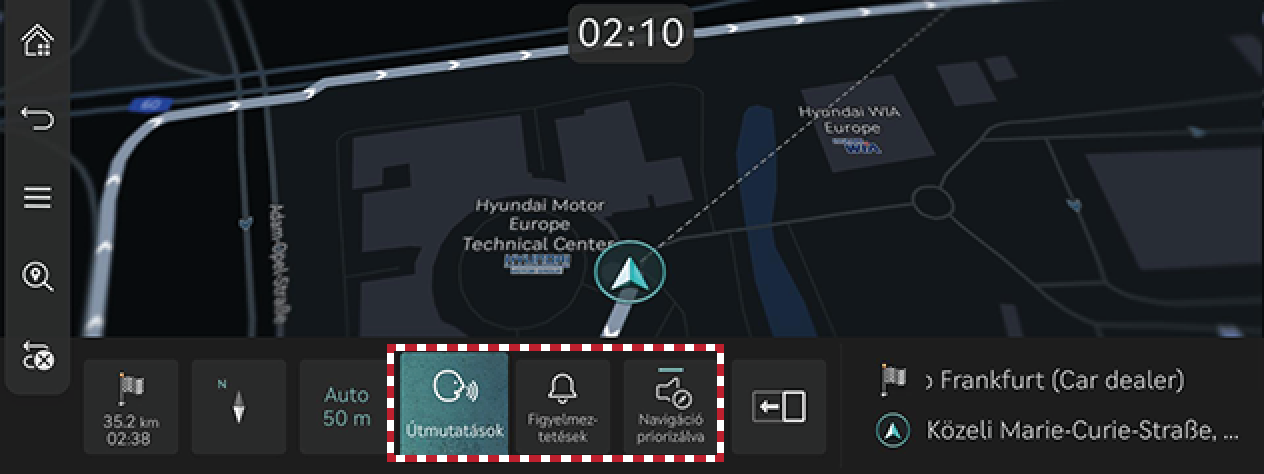
-
Útmutatások: Állítsa be a hangutasítások hangerejét.
-
Figyelmeztetések: Állítsa be a hangjelzések vagy a hangeffektusok hangerejét.
-
Navigáció priorizálva: A navigációs útmutatás hangerejének az audió hangerejénél hangosabb szintre való beállítása.
-
-
Válasszon ki egy Útmutatások vagy egy Figyelmeztetések lehetőséget.
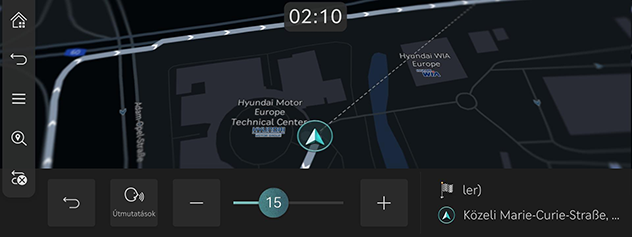
-
Válassza ki a kívánt gombot.
-
[
 ]/[
]/[ ]: A navigáció hangerejének növelése vagy csökkentése. Vagy húzza a hangerőszabályzó sávot a hangerő beállításához.
]: A navigáció hangerejének növelése vagy csökkentése. Vagy húzza a hangerőszabályzó sávot a hangerő beállításához. -
[
 ]/[
]/[ ]: A hangos irányítás vagy a hangeffektusok aktiválva vannak. Nyomja meg a gombot a némításhoz.
]: A hangos irányítás vagy a hangeffektusok aktiválva vannak. Nyomja meg a gombot a némításhoz. -
[
 ]/[
]/[ ]: A hangos útmutatás vagy a hangeffektusok némítva vannak. Nyomja meg a gombot az aktiváláshoz.
]: A hangos útmutatás vagy a hangeffektusok némítva vannak. Nyomja meg a gombot az aktiváláshoz. -
[
 ]: Nyomja meg a gombot az előző képernyőre való visszatéréshez.
]: Nyomja meg a gombot az előző képernyőre való visszatéréshez.
-
Navigáció beállításai
-
Nyomja meg a [
 ] > Navigációs beállítások pontot a térkép képernyőn.
] > Navigációs beállítások pontot a térkép képernyőn.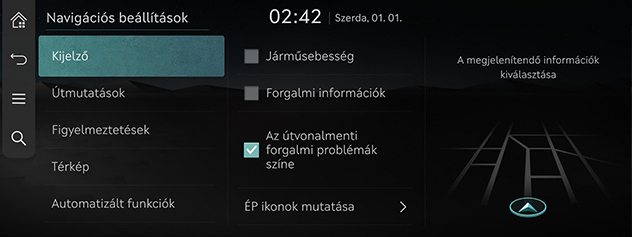
-
Különböző opciók beállítása vagy konfigurálása. A képernyőn megjelenő tartalom a jármű felszereltségétől függően eltérhet ettől a kézikönyvtől.
-
Kijelző: Állítsa be a térképen megjelenő információkat, színsémákat vagy ikonokat.
-
Útmutatások: Állítsa be az útvonal- vagy helymeghatározási beállításokat.
-
Figyelmeztetések: A kamera riasztási beállításai.
-
Térkép: Állítsa be a térképmódot, a betűméretet vagy a skálázási beállításokat.
-
Automatizált funkciók: Állítsa be az automatizált funkciókat.
-
Kedvenc úti célok/előző úti célok
Amennyiben a navigáció úti cél nélkül indul, a felugró képernyőn 10 másodpercig automatikusan megjelennek a gyakran felkeresett és legutóbb úti célként keresett helyszínek.
Az útmutatás elindításához nyomja meg a felugró képernyőn a kívánt úti célt és útvonalat.
Csak akkor érhető el, ha nincs beállítva a cél.
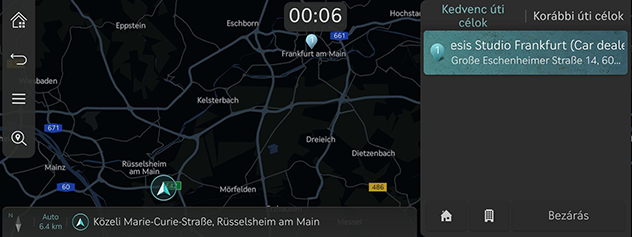
-
Kedvenc úti célok: A leggyakrabban felkeresett úti célokat mutatja.
-
Korábbi úti célok: Megjeleníti a korábbi úti célokat.
-
Bezárás: Bezárja az üzenet felugró ablakot.
A felugró képernyő aktiválásához nyomja meg a Beállítások > Navigáció > Automatizált funkciók > Korábbi úti célok > Kor. ú. célok mutat. térk.képernyő megnyit.kor lehetőséget.
POI
A POI kategória megjelenítésére szolgál a térkép képernyőn.
-
Nyomja meg a [
 ] > Közeli infó > ÉP ikonok mutatása gombot a kezdőképernyőn.
] > Közeli infó > ÉP ikonok mutatása gombot a kezdőképernyőn.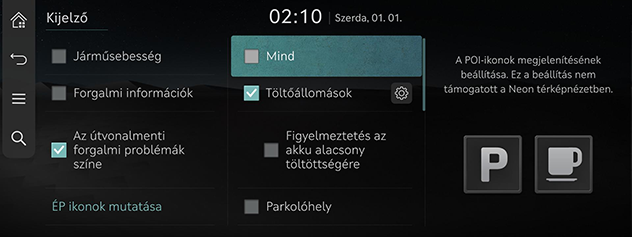
-
Válassza ki a térkép képernyőn megjeleníteni kívánt létesítményt.