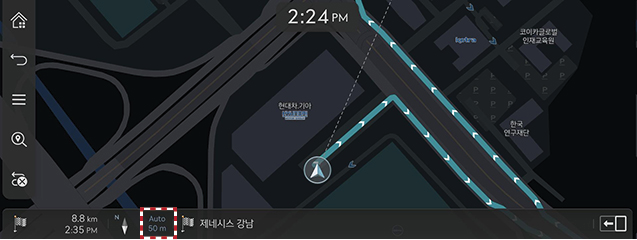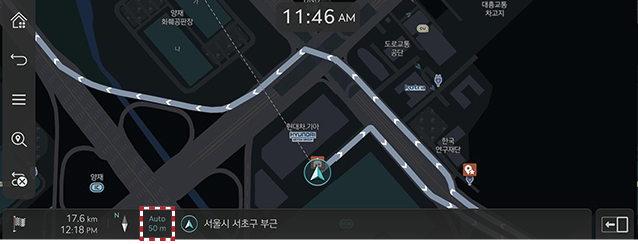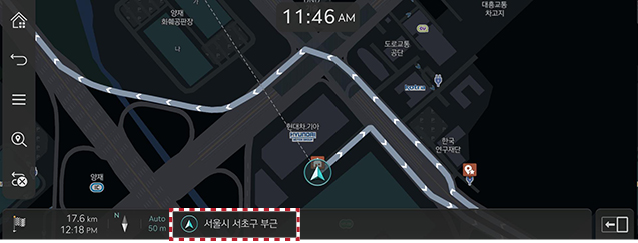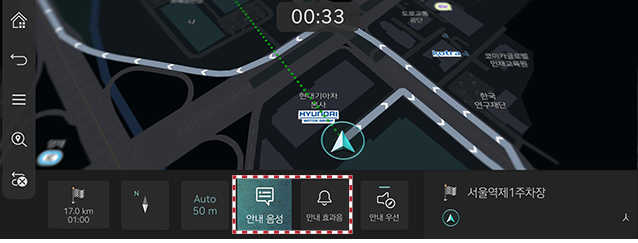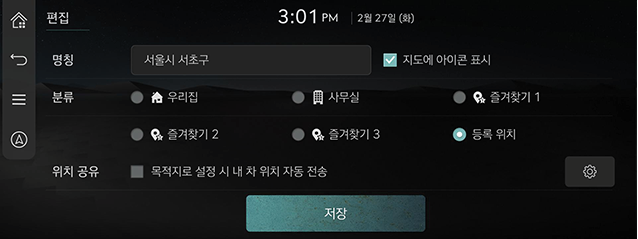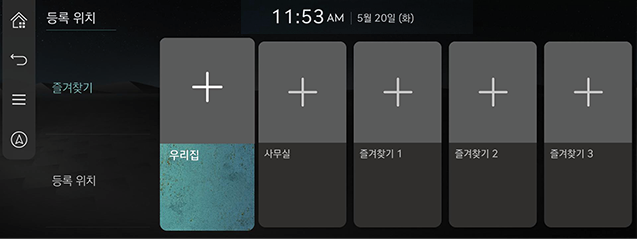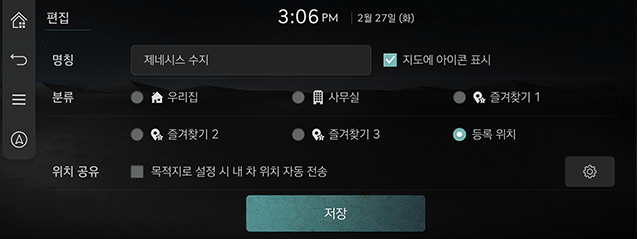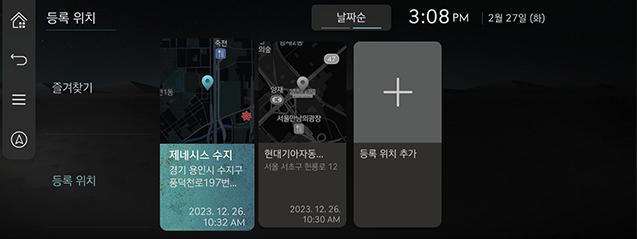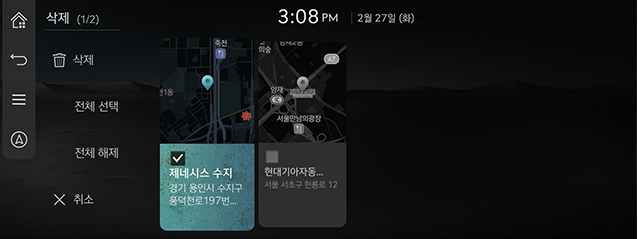내비게이션 작동하기
내비게이션 시작하기
전석 조작키의 [HOME] 버튼 또는 화면의 [![]() ] 버튼을 누르세요. 홈 화면이 나타납니다.
] 버튼을 누르세요. 홈 화면이 나타납니다.
현 위치 표시
인포테인먼트 시스템 사용 중, 헤드유닛의 [MAP]을 누르면 차량의 현재 위치 및 주변 지도, 차량 위치 마크가 표시됩니다.
간단 내비게이션 기능
자주 사용하는 기능들을 쉽게 접근할 수 있도록 간단 내비게이션 기능을 제공합니다.
지도 화면에서 전석 조작키의 터치패드를 누르면 간단 내비게이션 화면으로 이동합니다.
|
|
- [우리집]: 우리집으로 저장된 위치로 길을 안내합니다.
- [사무실]: 사무실로 저장된 위치로 길을 안내합니다.
- 최근 목적지를 선택하면 선택한 목적지로 길을 안내합니다.
- [통합 검색]: 전체 명칭이나 초성, 전화번호, 주소 등을 입력하여 목적지를 설정할 수 있습니다.
- [최근 목적지]: [자주 가는 위치], [목적지], [검색지]로 목적지를 검색합니다.
- [주변 검색]: 주변의 시설을 카테고리 별로 검색하여 목적지로 설정할 수 있습니다.
- [등록 위치]: [즐겨찾기], [등록 위치]에 저장된 위치를 목적지로 검색합니다.
- [지도 아이콘 표시]: 지도상에 아이콘을 표시할 주변 시설 종류를 설정할 수 있습니다.
지도 방향 변경하기
지도를 차량 방향 또는 북쪽 방향으로 표시합니다.
지도 화면에서 [![]() ] 팝업창을 눌러 지도 방향을 변경할 수 있습니다.
] 팝업창을 눌러 지도 방향을 변경할 수 있습니다.
|
|
- [지도 고정 2D]: 차량의 진행 방향과 관계없이 북쪽이 위로 향하도록 지도를 표시합니다.
- [주행 방향 2D]: 차량의 진행 방향이 위로 향하도록 지도를 표시합니다.
- [주행 방향 3D]: 지도상의 건물 등이 입체적으로 나타나도록 지도를 표시합니다.
- [Neon]: 지도상의 건물 등이 네온 스타일로 나타나도록 지도를 표시합니다.
- [증강현실]: SVM 전방 카메라를 이용하여 전방 영상에 증강현실로서 내비게이션 및 ADAS 정보를 표시합니다.
|
,참 고 |
|
지도 축척 전환하기
수동으로 지도 축척 전환하기
전석 조작키의 컨트롤러를 좌/우로 돌리거나 지도 화면에서 손가락으로 확대/축소해서 지도의 축척을 변경할 수 있습니다.
|
|
자동으로 지도 축척 전환하기
차량의 주행 속도에 따라 지도의 축척을 자동으로 확대/축소할 수 있도록 설정할 수 있습니다.
지도 화면에서 [![]() ]/[
]/[![]() ]를 누르세요.
]를 누르세요.
|
|
- [
 ] (Auto 비활성화): 축척 고정
] (Auto 비활성화): 축척 고정 - [
 ] (Auto 활성화): 차량의 현재 속도에 따라 자동으로 축척 변경
] (Auto 활성화): 차량의 현재 속도에 따라 자동으로 축척 변경
내비게이션 음량
내비게이션 음성 안내의 음량을 설정합니다.
- 지도 화면 하단의 표시된 항목을 누르세요.
|
|
- 원하는 항목을 선택하세요.
|
|
- [
 ]/[
]/[ ]: 안내 음성과 안내 효과음을 실행합니다.
]: 안내 음성과 안내 효과음을 실행합니다. - [
 ]/[
]/[ ]: 안내 음성과 안내 효과음을 음소거합니다.
]: 안내 음성과 안내 효과음을 음소거합니다. - [
 ]: 내비게이션 안내를 기타 오디오 음량보다 더 크게 출력합니다.
]: 내비게이션 안내를 기타 오디오 음량보다 더 크게 출력합니다.
|
,참 고 |
|
안내 음성과 안내 효과음이 음소거 상태일 경우 지도 화면의 내비게이션 음량 버튼이 음소거로 표시됩니다. 단, 둘 중 하나만 실행해도 스피커 아이콘으로 표시됩니다. |
내비게이션 설정
- 지도 화면에서 [
 ] > [내비게이션 설정]을 누르세요.
] > [내비게이션 설정]을 누르세요.
|
|
- 자세한 내용은 "내비게이션 설정하기"를 참고하세요.
내 차 위치 공유
수신자의 전화번호를 입력하여 설정된 시간 동안 실시간으로 고객의 위치 정보를 수신자에게 제공할 수 있습니다.
- 지도 화면에서 [
 ] > [내 차 위치 공유]를 누르세요.
] > [내 차 위치 공유]를 누르세요. - 자세한 내용은 "내 차 위치 공유"를 참고하세요.
|
,참 고 |
|
자주 가는 위치/최근 목적지 설정
내비게이션을 처음 시작할 때 약 10 초간 "최근 목적지 및 자주 가는 위치" 팝업이 나타납니다. 이때 목록 중 하나를 누르고 원하는 경로를 선택하면 안내가 시작됩니다. 단, 설정된 경로가 없을 때만 표시됩니다.
|
|
- [자주 가는 위치]: 자주 가는 위치를 표시합니다.
- [최근 목적지]: 최근 목적지를 표시합니다.
현재 위치 저장하기
현재 차량의 위치를 저장할 수 있습니다.
- 지도 화면에서 [
 ] > [위치 저장]을 누르세요.
] > [위치 저장]을 누르세요.
|
|
- 원하는 항목을 선택하세요.
- [명칭]: 명칭을 편집 후 [확인]을 누르세요.
- [지도에 아이콘 표시]: 지도에 아이콘으로 표시할지 여부를 설정합니다.
- [분류]: 등록 위치를 변경합니다.
- [위치 공유]: 내 차 위치 자동 전송 여부를 설정합니다.
- [저장]을 누르세요.
|
,참 고 |
|
등록된 위치를 확인하려면 지도 화면에서 [ |
주변 시설
주변 시설 아이콘 표시
지도 화면에 표시되는 시설 카테고리를 설정할 수 있습니다.
- 지도 화면에서 [
 ] > [주변 정보] > [지도 아이콘 표시]를 누르세요.
] > [주변 정보] > [지도 아이콘 표시]를 누르세요.
|
|
- 지도에 표시할 시설을 선택하세요.
주변 검색하기
- 지도 화면에서 [
 ] > [주변 정보] > [주변 검색]을 누르세요.
] > [주변 정보] > [주변 검색]을 누르세요.
|
|
- 원하는 항목을 선택하세요.
|
|
- 원하는 항목을 선택하세요.
- [경로]: 경로 주변의 시설을 검색합니다.
- [현 위치]: 차량 현 위치 주변의 시설을 검색합니다.
- [목적지]: 목적지 및 경유지 주변의 시설을 검색합니다.
- [선택지]: 선택지 주변의 시설을 검색합니다.
우리집, 사무실, 즐겨찾기
[우리집], [사무실] 또는 사용자가 자주 방문하는 위치를 즐겨찾기로 저장/편집/삭제할 수 있습니다.
즐겨찾기 위치 저장하기
- 지도 화면에서 [
 ] > [목적지 검색] > [등록 위치] > [즐겨찾기]를 누르세요.
] > [목적지 검색] > [등록 위치] > [즐겨찾기]를 누르세요. - 원하는 항목을 선택하세요.
|
|
- 검색 메뉴를 이용하여 [우리집], [사무실], [즐겨찾기 1], [즐겨찾기 2] 또는 [즐겨찾기 3]을 설정하세요.
|
|
- 설정이 완료되면 [확인]을 누르세요.
|
,참 고 |
|
즐겨찾기 위치 편집하기
- 지도 화면에서 [
 ] > [목적지 검색] > [등록 위치] > [즐겨찾기] > [
] > [목적지 검색] > [등록 위치] > [즐겨찾기] > [ ] > [편집]을 누르세요.
] > [편집]을 누르세요. - 편집할 항목을 선택하세요.
|
|
- 원하는 항목을 선택하여 편집하세요.
- [명칭]: 명칭을 편집 후 [확인]을 누르세요.
- [지도에 아이콘 표시]: 지도에 아이콘으로 표시할지 여부를 설정합니다.
- [분류]: 등록 위치를 변경합니다.
- [위치 공유]: 내 차 위치 자동 전송 여부를 설정합니다.
- [저장]을 누르세요.
즐겨찾기 위치 삭제하기
- 지도 화면에서 [
 ] > [목적지 검색] > [등록 위치] > [즐겨찾기] > [
] > [목적지 검색] > [등록 위치] > [즐겨찾기] > [ ] > [삭제]를 누르세요.
] > [삭제]를 누르세요.
|
|
- 원하는 항목을 선택한 후 [삭제]를 누르세요.
- [전체 선택]: 항목을 전체 선택합니다.
- [전체 해제]: 선택한 항목을 전체 해제합니다.
- [취소]: 화면을 종료합니다.
위치 저장/편집/삭제하기
관심 위치를 미리 저장해 놓으면 목적지를 설정할 때 편리하게 사용할 수 있고 등록 위치를 편집/삭제할 수 있습니다.
위치 저장하기
자주 방문하는 위치를 저장할 수 있습니다.
- 지도 화면에서 [
 ] > [목적지 검색] > [등록 위치] > [등록 위치]를 누르세요.
] > [목적지 검색] > [등록 위치] > [등록 위치]를 누르세요. - [등록 위치 추가]를 누르세요.
- 검색 메뉴를 이용하여 원하는 위치를 설정하세요.
|
|
- 설정이 완료되면 [확인]을 누르세요.
|
,참 고 |
|
등록된 위치를 목적지로 설정하려면 "등록 위치로 목적지 설정"을 참고하세요. |
저장된 지점 편집하기
- 지도 화면에서 [
 ] > [목적지 검색] > [등록 위치] > [등록 위치]를 누르세요.
] > [목적지 검색] > [등록 위치] > [등록 위치]를 누르세요. - [
 ] > [편집]을 누르세요.
] > [편집]을 누르세요. - 편집할 항목을 누르세요.
|
|
- 원하는 항목을 선택하여 편집하세요.
- [명칭]: 명칭을 편집 후 [확인]을 누르세요.
- [지도에 아이콘 표시]: 지도에 아이콘으로 표시할지 여부를 설정합니다.
- [분류]: 등록 위치를 변경합니다.
- [위치 공유]: 내 차 위치 자동 전송 여부를 설정합니다.
- [저장]을 누르세요.
저장된 위치 정렬하기
- 지도 화면에서 [
 ] > [목적지 검색] > [등록 위치] > [등록 위치]를 누르세요.
] > [목적지 검색] > [등록 위치] > [등록 위치]를 누르세요.
|
|
- 등록 위치 화면에서 [
 ] > [명칭순] 또는 [날짜순]을 눌러 목록을 정렬하세요.
] > [명칭순] 또는 [날짜순]을 눌러 목록을 정렬하세요.
- [명칭순]: 가나다순으로 정렬합니다.
- [날짜순]: 날짜순으로 정렬합니다.
저장된 지점 삭제하기
- 지도 화면에서 [
 ] > [목적지 검색] > [등록 위치] > [등록 위치]를 누르세요.
] > [목적지 검색] > [등록 위치] > [등록 위치]를 누르세요. - 등록 위치 화면에서 [
 ] > [삭제]를 누르세요.
] > [삭제]를 누르세요.
|
|
- 원하는 항목을 선택한 후 [삭제]를 누르세요.
- [전체 선택]: 항목을 전체 선택합니다.
- [전체 해제]: 선택한 항목을 전체 해제합니다.
- [취소]: 화면을 종료합니다.