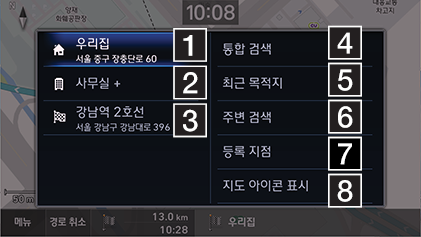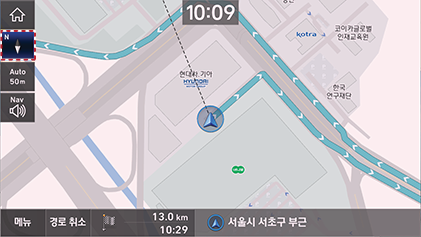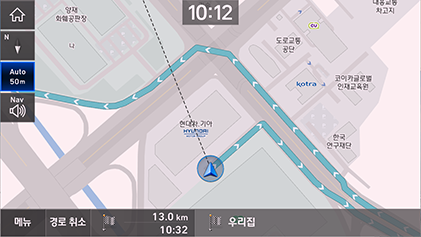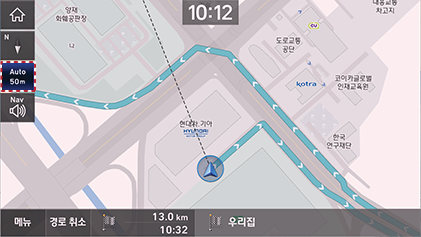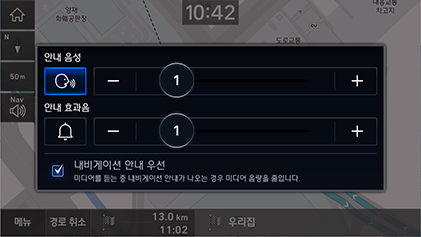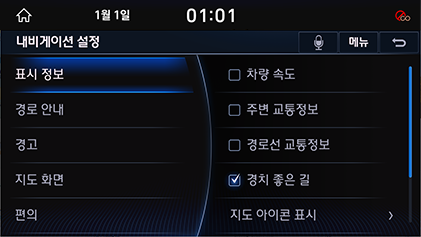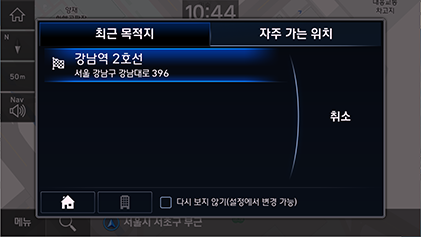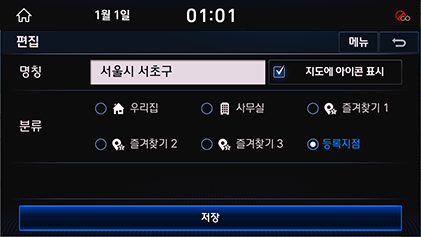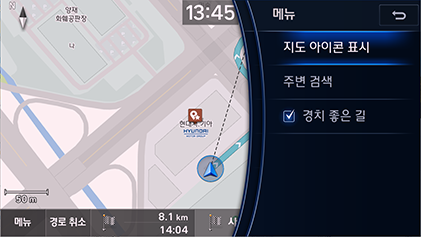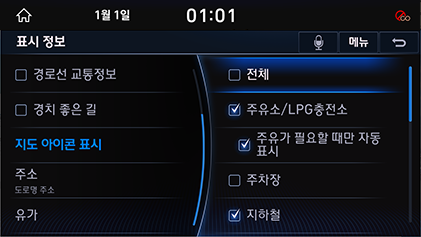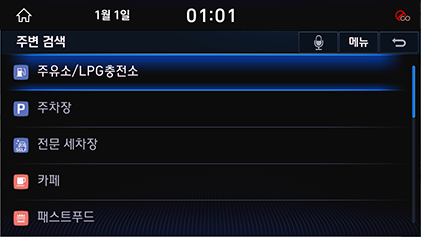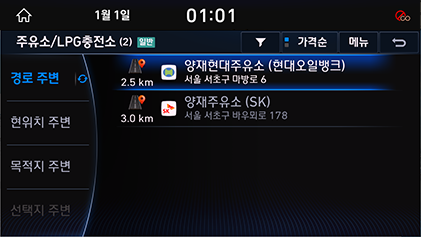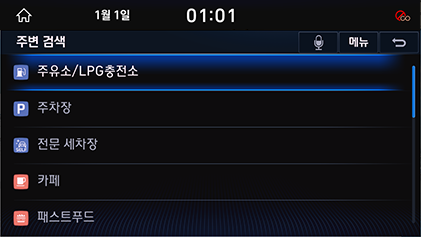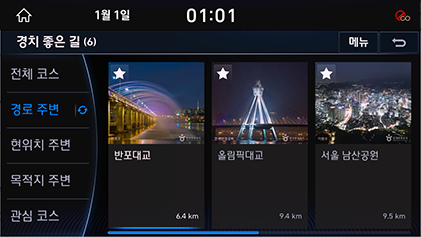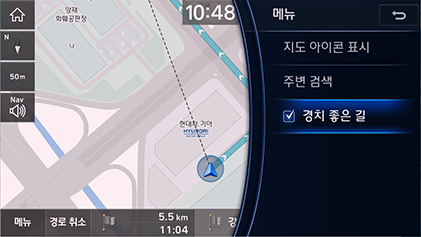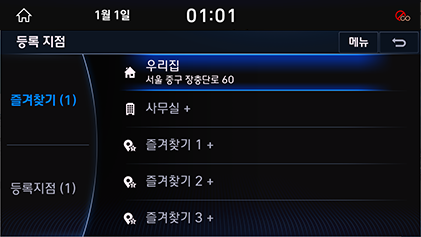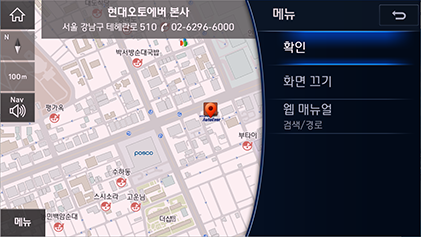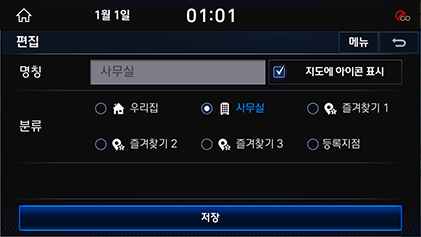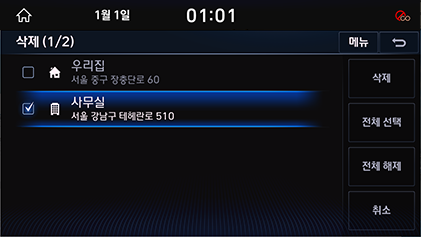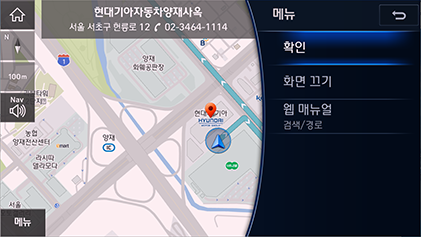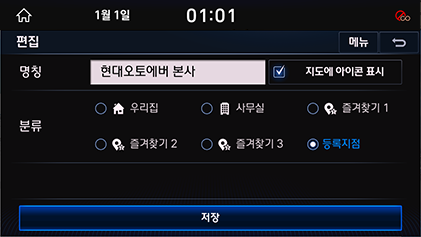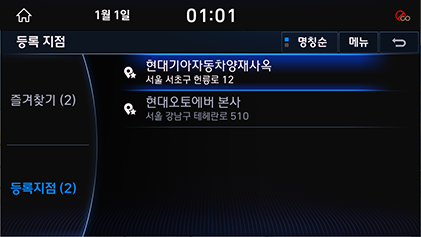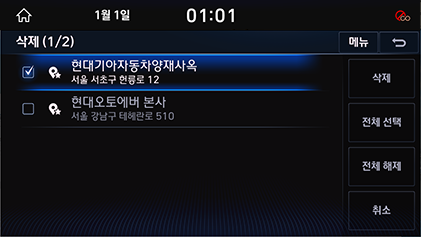내비게이션 작동하기
내비게이션 시작하기
- 전석 조작키의 [HOME] 버튼 또는 화면의 [B] 버튼을누르세요. 홈 화면이 나타납니다.
- 전석 조작키의 [MAP] 버튼 또는 화면의 [지도] 버튼을 누르세요. 지도 화면이 표시됩니다.
현위치 표시
다른 기능을 사용하는 중에도 전석 조작키의 [MAP]을 누르면 차량의 현재 위치 및 주변 지도, 차량 위치 표시 아이콘이 표시됩니다.
간단 내비게이션 기능
자주 사용하는 기능들을 쉽게 접근할 수 있도록 간단 내비게이션 기능을 제공합니다.
지도 화면에서 전석 조작키의 터치패드를 누르면 간단 내비게이션 화면으로 이동합니다.
|
|
1 우리집
우리집으로 저장된 위치로 길을 안내합니다.
2 사무실
사무실로 저장된 위치로 길을 안내합니다.
3 최근 목적지
선택한 최근 목적지로 길을 안내합니다.
4 통합 검색
전체 명칭이나 초성, 전화번호, 주소 등을 입력하여 목적지를 설정할 수 있습니다.
5 최근 목적지
[자주 가는 위치], [목적지], [검색지]로 목적지를 검색합니다.
6 주변 검색
주변 시설을 검색합니다.
7 동록 지점
등록 지점에 저장된 위치로 목적지를 설정할 수 있습니다.
8 지도 아이콘 표시
지도 화면에 표시되는 아이콘 항목을 설정할 수 있습니다.
지도 방향 변경하기
지도를 차량 방향 또는 북쪽 방향 등 원하는 방향으로 표시합니다.
지도 화면에서 [ ] 팝업창을 눌러 지도 방향을 변경할 수 있습니다.
] 팝업창을 눌러 지도 방향을 변경할 수 있습니다.
|
|
- [
 ]: 차량의 진행 방향과 관계없이 북쪽이 위로 향하도록 지도를 표시합니다.
]: 차량의 진행 방향과 관계없이 북쪽이 위로 향하도록 지도를 표시합니다. - [
 ]: 차량의 진행 방향이 위를 향하도록 지도를 표시합니다.
]: 차량의 진행 방향이 위를 향하도록 지도를 표시합니다. - [
 ]: 지도상의 건물 등이 입체적으로 나타나도록 지도를 표시합니다.
]: 지도상의 건물 등이 입체적으로 나타나도록 지도를 표시합니다.
지도 축척 전환하기
수동으로 지도 축척 전환하기
전석 조작키의 컨트롤러를 좌/우로 돌리거나 지도 화면에서 손가락으로 확대/축소를 해서 지도의 축척을 변경할 수 있습니다.
|
|
자동으로 지도 축적 전환하기
차량의 주행 속도에 따라 지도의 축척을 자동으로 확대/축소할 수 있도록 설정할 수 있습니다.
지도 화면에서 [ ]/[
]/[ ]를 누르세요.
]를 누르세요.
|
|
- [
 ] (Auto 비활성화): 축척 고정
] (Auto 비활성화): 축척 고정 - [
 ] (Auto 활성화): 축척 자동. 차량의 현재 속도에 따라 자동으로 축척을 변경합니다.
] (Auto 활성화): 축척 자동. 차량의 현재 속도에 따라 자동으로 축척을 변경합니다.
내비게이션 음량
내비게이션 음성 안내의 음량을 설정합니다.
- 지도 화면에서 [
 ]를 누르세요.
]를 누르세요.
|
|
- 원하는 항목을 선택하세요.
- [J]/[I]: 내비게이션 음량을 증가시키거나 감소시킵니다.
- [
 ]: 좌/우로 움직여 내비게이션 음량을 조절합니다.
]: 좌/우로 움직여 내비게이션 음량을 조절합니다. - [
 ]/[
]/[ ]: 안내 음성을 실행하거나 중지합니다.
]: 안내 음성을 실행하거나 중지합니다. - [
 ]/[
]/[ ]: 안내 효과음을 실행하거나 중지합니다.
]: 안내 효과음을 실행하거나 중지합니다. - [내비게이션 안내 우선]: 미디어를 듣는 중 내비게이션 안내가 나오는 경우 미디어 음량을 줄입니다.
|
,참 고 |
|
안내 음성과 안내 효과음이 음소거 상태일 경우 지도 화면의 내비게이션 음량 버튼이 음소거로 표시됩니다. |
내비게이션 설정
- 지도 화면에서 [메뉴] > [내비게이션 설정]을 누르세요.
|
|
- 자세한 내용은 "내비게이션 설정하기"를 참고하세요.
내 차 위치 공유
수신자의 전화번호를 입력하여 설정된 시간 동안 실시간으로 차량의 위치 정보를 수신자에게 제공할 수 있습니다.
- 지도 화면에서 [메뉴] > [내 차 위치 공유]를 누르세요.
- 자세한 내용은 "내차 위치 공유"를 참고하세요.
|
,참 고 |
|
최근 목적지 설정
내비게이션을 처음 시작할 때 약 10초간 "최근 목적지 및 자주 가는 위치" 팝업이 나타납니다. 이때 목록 중 하나를 누르고 원하는 경로를 선택하면 안내가 시작됩니다. (설정된 경로가 없을 때만 표시됩니다.)
|
|
- [자주 가는 위치]: 자주 가는 위치를 표시합니다.
- [최근 목적지]: 최근 목적지를 표시합니다.
- [다시 보지 않기]: 사각 박스를 선택하여 최근 목적지 팝업 표시 여부를 설정합니다. 또는 내비게이션 설정에서 [최근 목적지 설정]으로도 설정이 가능합니다.
현재 위치 등록하기
현재 차량의 위치를 등록할 수 있습니다.
- 지도 화면에서 [메뉴] > [위치 저장]을 누르세요.
|
|
- 원하는 항목을 선택하세요.
- [명칭]: 명칭을 편집 후 [확인]을 누르세요.
- [지도에 아이콘 표시]: 지도에 아이콘으로 표시할지 여부를 설정합니다.
- [분류]: 등록 위치를 변경합니다.
- [저장]을 누르세요.
|
,참 고 |
|
등록된 위치를 확인하려면 지도 화면에서 [메뉴] > [목적지 검색] > [등록 지점] > [즐겨찾기], [등록지점]을 누르세요. |
주변 정보
지도 아이콘 표시 설정하기
지도 화면에 표시되는 아이콘 항목을 설정할 수 있습니다.
- 지도 화면에서 [메뉴] > [주변 정보] > [지도 아이콘 표시]를 누르세요.
|
|
- 지도에 표시할 아이콘 항목을 선택하세요.
|
|
주변 검색하기
- 지도 화면에서 [메뉴] > [주변 정보] > [주변 검색]을 누르세요.
|
|
- 검색하려는 시설을 누르세요.
|
|
- 원하는 목록을 누르세요.
- [경로 주변]: 경로 주변의 시설을 검색합니다.
- [현위치 주변]: 차량 현위치 주변의 시설을 검색합니다.
- [목적지 주변]: 목적지 및 경유지 주변의 시설을 검색합니다.
- [선택지 주변]: 선택지 주변의 시설을 검색합니다.
경치 좋은 길 검색하기
- 지도 화면에서 [메뉴] > [주변 정보] > [주변 검색]을 누르세요.
|
|
- [경치 좋은 길]을 누르세요.
|
|
- [전체 코스]: 전체 코스를 검색합니다.
- [경로 주변]: 경로 주변의 경치 좋은 길을 검색합니다.
- [현위치 주변]: 현위치 주변의 경치 좋은 길을 검색합니다.
- [목적지 주변]: 목적지 및 경유지 주변의 경치 좋은 길을 검색합니다.
- [관심 코스]: 관심 코스로 설정한 경치 좋은 길을 검색합니다.
- [
 ]: 해당 항목을 관심 코스로 설정합니다.
]: 해당 항목을 관심 코스로 설정합니다.
경치 좋은 길 표시하기
지도 화면에서 [메뉴] > [주변 정보] > [경치 좋은 길]을 누르세요.
|
|
우리집, 사무실, 즐겨찾기
우리집, 사무실 또는 사용자가 자주 방문하는 위치를 즐겨찾기로 저장/편집/삭제할 수 있습니다.
즐겨찾기 위치 저장하기
- 지도 화면에서 [메뉴] > [목적지 검색] > [등록 지점]을 누르세요.
- 등록 지점 화면에서 [즐겨찾기]를 누르세요.
- 원하는 항목을 누르세요.
|
|
- 검색 메뉴를 이용하여 우리집, 사무실, 즐겨찾기1, 즐겨찾기2 또는 즐겨찾기3을 설정하세요.
|
|
- 설정이 완료되면 [확인]을 누르세요.
|
,참 고 |
|
즐겨찾기 위치 편집하기
- 지도 화면에서 [메뉴] > [목적지 검색] > [등록 지점]을 누르세요.
- 등록 지점 화면에서 [즐겨찾기]를 누르세요.
- [메뉴] > [편집]을 누르세요.
- 편집할 항목을 선택하세요.
|
|
- 원하는 항목을 선택하여 편집하세요.
- [지도에 아이콘 표시]: 지도에 아이콘으로 표시할지 여부를 설정합니다.
- [분류]: 등록 위치를 변경합니다.
- [저장]을 누르세요.
즐겨찾기 위치 삭제하기
- 지도 화면에서 [메뉴] > [목적지 검색] > [등록 지점]을 누르세요.
- 등록 지점 화면에서 [즐겨찾기]를 누르세요.
- [메뉴] > [삭제]를 누르세요.
|
|
- 원하는 항목을 선택한 후 [삭제]를 누르세요.
- [전체 선택]: 항목을 전체 선택합니다.
- [전체 해제]: 선택한 항목을 전체 해제합니다.
- [취소]: 화면을 종료합니다.
위치 저장/편집/삭제하기
관심 위치를 미리 저장해 놓으면 목적지를 설정할 때 편리하게 사용할 수 있고 등록 지점을 편집/삭제할 수 있습니다.
위치 저장하기
자주 방문하는 위치를 저장할 수 있습니다.
- 지도 화면에서 [메뉴] > [목적지 검색] > [등록 지점]을 누르세요.
- 등록 지점 화면에서 [등록지점]을 누르세요.
- [메뉴] > [추가]를 누르세요.
- 검색 메뉴를 이용하여 원하는 위치를 설정하세요.
|
|
- 설정이 완료되면 [확인]을 누르세요.
|
,참 고 |
|
등록된 위치를 목적지로 설정하려면 "등록 지점으로 목적지 설정"을 참고하세요. |
저장된 위치 편집하기
- 지도 화면에서 [메뉴] > [목적지 검색] > [등록 지점]을 누르세요.
- 등록 지점 화면에서 [등록지점]을 누르세요.
- [메뉴] > [편집]을 누르세요.
- 편집할 항목을 누르세요.
|
|
- 원하는 항목을 선택하여 편집하세요.
- [명칭]: 명칭을 편집 후 [확인]을 누르세요.
- [지도에 아이콘 표시]: 지도에 아이콘으로 표시할지 여부를 설정합니다.
- [분류]: 등록 위치를 변경합니다.
- [저장]을 누르세요.
저장된 위치 정렬하기
- 지도 화면에서 [메뉴] > [목적지 검색] > [등록 지점]을 누르세요.
- 등록 지점 화면에서 [등록지점]을 누르세요.
|
|
- [메뉴] > [명칭순] 또는 [날짜순]을 눌러 목록을 정렬하세요.
- [명칭순]: 가나다 순으로 정렬합니다.
- [날짜순]: 저장된 날짜순으로 정렬합니다.
저장된 위치 삭제하기
- 지도 화면에서 [메뉴] > [목적지 검색] > [등록 지점]을 누르세요.
- 등록 지점 화면에서 [등록지점]을 누르세요.
- [메뉴] > [삭제]를 누르세요.
|
|
- 원하는 항목을 선택한 후 [삭제]를 누르세요.
- [전체 선택]: 항목을 전체 선택합니다.
- [전체 해제]: 선택한 항목을 전체 해제합니다.
- [취소]: 화면을 종료합니다.
등록 지점 관리
USB에서 즐겨찾기/최근 목적지 가져오기
이 기능은 USB 메모리 장치에 저장된 등록 지점을 가져오는데 사용됩니다.
- USB 기기를 USB 포트에 연결하세요.
- 홈 화면에서 [설정] > [내비게이션] > [편의] > [사용자 데이터] > [USB에서 즐겨찾기와 최근 목적지 가져오기]를 누르세요.
- [예] > [확인]을 누르세요.
- 가져온 등록 지점을 보려면 [보기]를 누르세요.
USB로 즐겨찾기 /최근 목적지 내보내기
이 기능은 등록 지점을 USB 기기로 내보내는데 사용됩니다.
- USB 기기를 USB 포트에 연결하세요.
- 홈 화면에서 [설정] > [내비게이션] > [편의] > [사용자 데이터] > [USB로 즐겨찾기와 최근 목적지 내보내기]를 누르세요.
- [예]를 누르세요.
|
,참 고 |
|