Destination Search Screen
Press [![]() ] > Destination on the map screen.
] > Destination on the map screen.
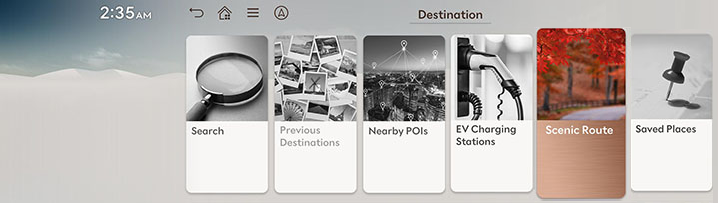
Search
Search for a destination by full name, business name or initial, road name address or lot number address, and phone number.
Previous Destination
Search for Freq. Visited Locations, Destinations, Searches as the destination.
Nearby POI
Search for nearby POI on the map screen.
EV Charging Stations (If equipped)
Search for electric vehicle charging stations.
Scenic Route
Search for scenic route as the destination.
Saved Places
Search for the location stored in Favorites, Saved Places as the destination.
Setting Destinations by Search
Sets a destination by entering the full name or initial, phone number or address.
-
Press [
 ] > Destination > Search on the map screen.
] > Destination > Search on the map screen.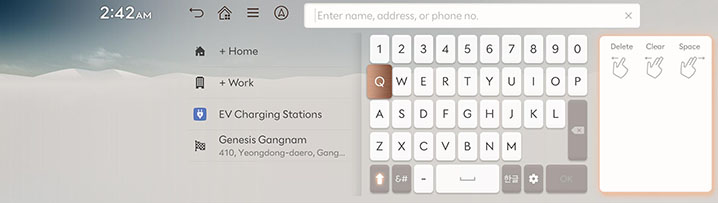
-
Press OK after entering the desired the name of destination.
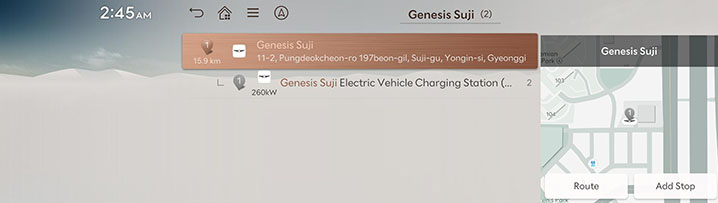
-
Select the desired item after pressing the desired location in the list.
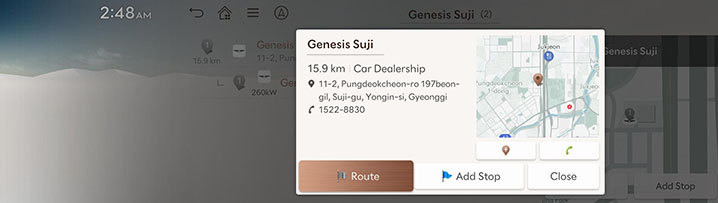
-
Route: Set the destination.
-
Add Stop: Adds waypoint after setting destination.
-
[
 ]: The selected location can be saved after moving to the save location screen. Press [
]: The selected location can be saved after moving to the save location screen. Press [ ] > Destination > Saved Places > on the map screen to check the registered location.
] > Destination > Saved Places > on the map screen to check the registered location. -
[
 ]: Makes a phone call. If phone number is not saved or Bluetooth device is not connected, the call is not available.
]: Makes a phone call. If phone number is not saved or Bluetooth device is not connected, the call is not available. -
[
 ]: Detailed information of the destination is displayed. However, it is only available at the point where the information is available.
]: Detailed information of the destination is displayed. However, it is only available at the point where the information is available. -
Detailed place information: Press the map section in the pop-up window to display the detailed destination information.
-
-
Press Route.
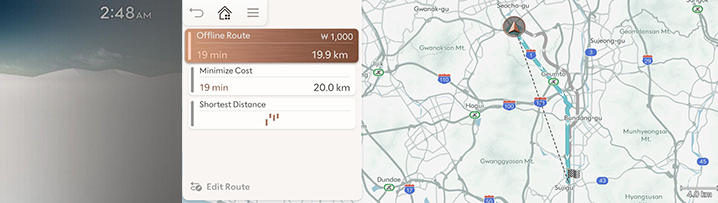
-
Press the desired route.
-
Start guidance.
Press [![]() ] on the map screen to move to the integrated search screen.
] on the map screen to move to the integrated search screen.
Setting Destinations by Previous Destinations
Sets the destination to the previous destination.
-
Press [
 ] > Destination > Previous Destinations on the map screen.
] > Destination > Previous Destinations on the map screen.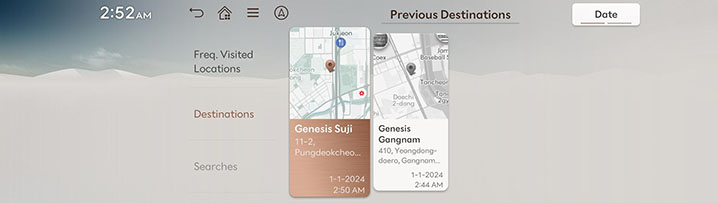
-
Select the desired item after pressing the desired location in the list.
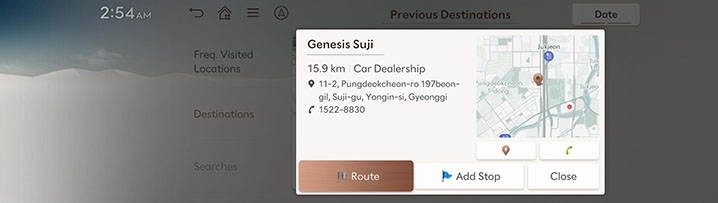
-
Route: Set the destination.
-
Add Stop: Adds waypoint after setting destination.
-
[
 ]: The selected location can be saved after moving to the edit screen. Press [
]: The selected location can be saved after moving to the edit screen. Press [ ] > Destination > Saved Places > on the map screen to check the registered location.
] > Destination > Saved Places > on the map screen to check the registered location. -
[
 ]: Makes a phone call. If phone number is not saved or Bluetooth device is not connected, the call is not available.
]: Makes a phone call. If phone number is not saved or Bluetooth device is not connected, the call is not available. -
[
 ]: Detailed information of the destination is displayed. However, it is only available at the point where the information is available.
]: Detailed information of the destination is displayed. However, it is only available at the point where the information is available. -
Detailed place information: Press the map section in the pop-up window to display the detailed destination information.
-
-
Press Route.
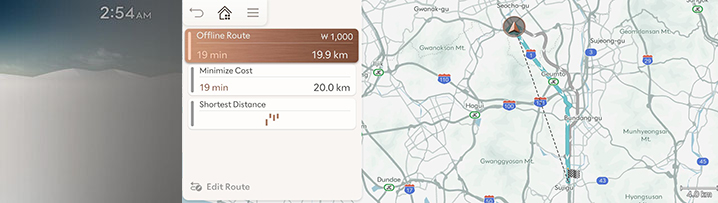
-
Press the desired route.
-
Start guidance.
Setting Destinations by Saved Places
Sets the location registered in the saved places as the destination.
-
Press [
 ] > Destination > Saved Places > Saved Places on the map screen.
] > Destination > Saved Places > Saved Places on the map screen.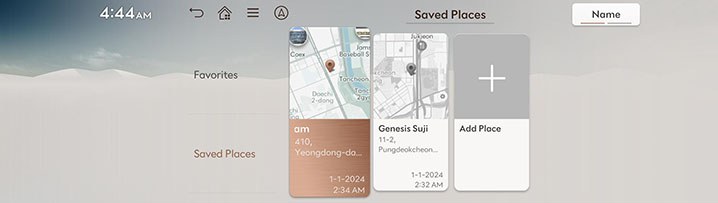
-
Select the desired item after pressing the desired location in the list.
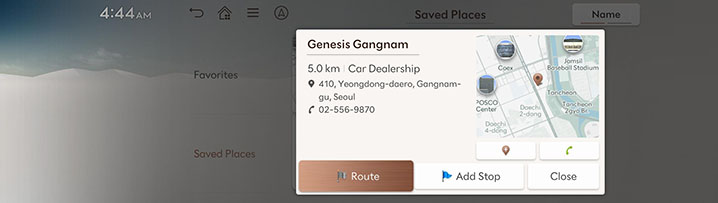
-
Route: Set the destination.
-
Add Stop: Adds waypoint after setting destination.
-
[
 ]: The selected location can be saved after moving to the edit screen. Press [
]: The selected location can be saved after moving to the edit screen. Press [ ] > Destination > Saved Places > on the map screen to check the registered location.
] > Destination > Saved Places > on the map screen to check the registered location. -
[
 ]: Makes a phone call. If phone number is not saved or Bluetooth device is not connected, the call is not available.
]: Makes a phone call. If phone number is not saved or Bluetooth device is not connected, the call is not available. -
[
 ]: Detailed information of the destination is displayed. However, it is only available at the point where the information is available.
]: Detailed information of the destination is displayed. However, it is only available at the point where the information is available. -
Detailed place information: Press the map section in the pop-up window to display the detailed destination information.
-
-
Press Route.
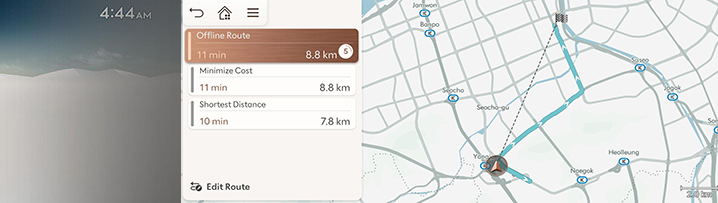
-
Press the desired route.
-
Start guidance.
Setting destinations by scenic route
Sets the destination to the scenic route.
-
Press [
 ] > Destination > Scenic Route on the map screen.
] > Destination > Scenic Route on the map screen.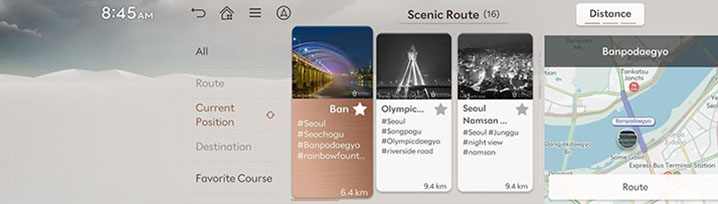
-
All: Search for all scenic routes.
-
Route: Search for scenic routes around your route.
-
Current Position: Search for scenic routes near current location.
-
Destinations: Search for scenic routes near my location.
-
Favorite Course: Search for the scenic route you have set favorite course.
-
-
Select the desired item after pressing the desired location in the list.
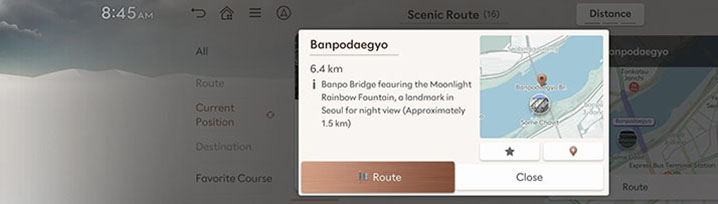
-
Route: Set the destination.
-
[
 ]: The selected location can be saved after moving to the edit screen. Press [
]: The selected location can be saved after moving to the edit screen. Press [ ] > Destination > Saved Places > on the map screen to check the registered location.
] > Destination > Saved Places > on the map screen to check the registered location.
-
-
Press Route.
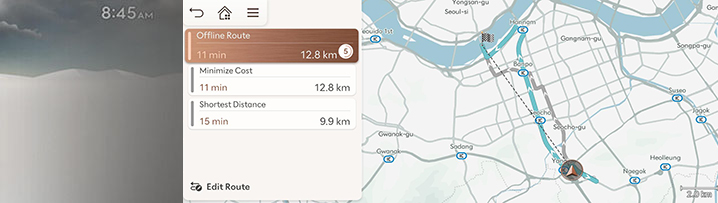
-
Press the desired route.
-
Start guidance.
Setting Destination with Home/Work
Sets the location saved under Home/Work as the destination.
-
Press [
 ] > Destination > Saved Places > Favorites > Home or Work on the map screen.
] > Destination > Saved Places > Favorites > Home or Work on the map screen.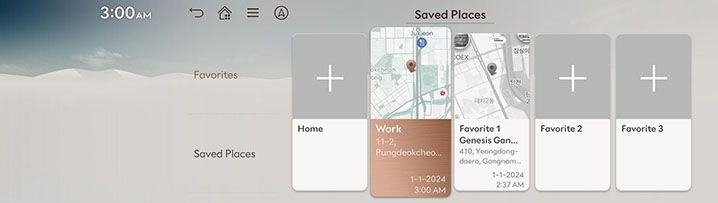
-
Select the desired item after pressing the desired location in the list.
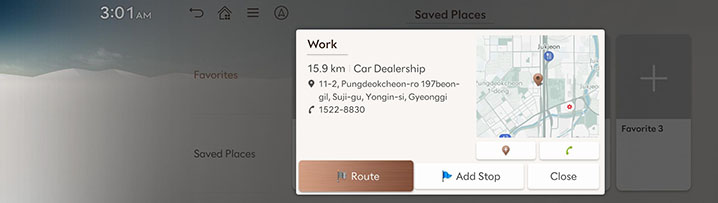
-
Route: Set the destination.
-
Add Stop: Adds waypoint after setting destination.
-
[
 ]: The selected location can be saved after moving to the edit screen. Press [
]: The selected location can be saved after moving to the edit screen. Press [ ] > Destination > Saved Places > on the map screen to check the registered location.
] > Destination > Saved Places > on the map screen to check the registered location. -
[
 ]: Makes a phone call. If phone number is not saved or Bluetooth device is not connected, the call is not available.
]: Makes a phone call. If phone number is not saved or Bluetooth device is not connected, the call is not available. -
[
 ]: Detailed information of the destination is displayed. However, it is only available at the point where the information is available.
]: Detailed information of the destination is displayed. However, it is only available at the point where the information is available. -
Detailed place information: Press the map section in the pop-up window to display the detailed destination information.
-
-
Press Route.
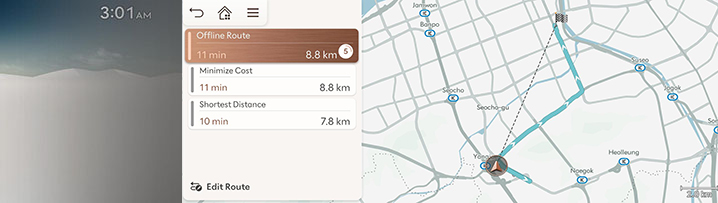
-
Press the desired route.
-
Start guidance.
Setting Destinations by POI
Sets the destination through various facility categories.
-
Press Destination > Nearby POIs on the home screen.
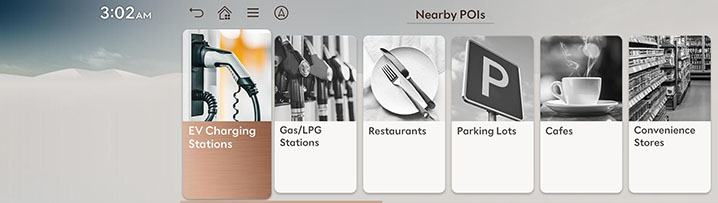
-
Select the desired facility from the list.
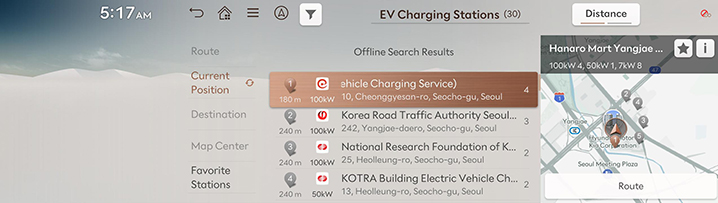
-
Route: Facility search in neighboring area of route.
-
Current Position: Facility search in neighboring area of the current vehicle location.
-
Destinations: Facility search in neighboring area of destination or waypoint.
-
Map Center: Search for facilities around the selected location.
-
Favorite Stations (if equipped): When the EV charging station is selected, register the favorite charging station to display facilities of the registered charging station.
-
-
Select the desired items.
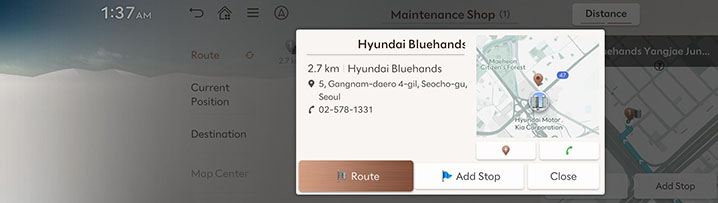
-
Press Route.
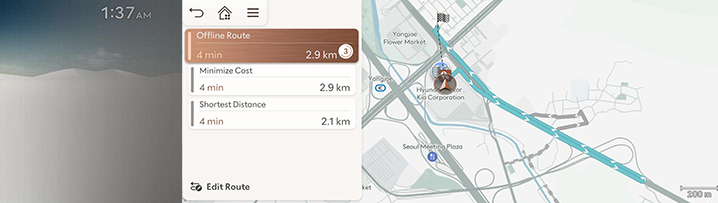
-
Press the desired route.
-
Start guidance.
Setting Destinations via Scroll
Sets a destination on the currently displayed map.
-
Select the desired location on the map screen or manipulate the touch pad in the desired direction. The location is specified at the center of map.
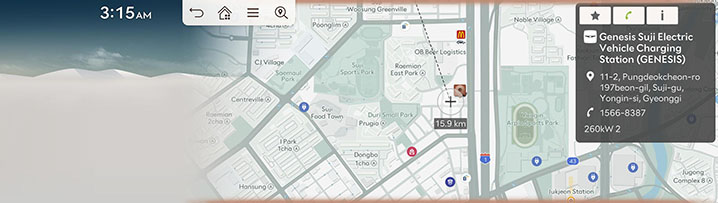
-
Press [
 ] > Route.
] > Route.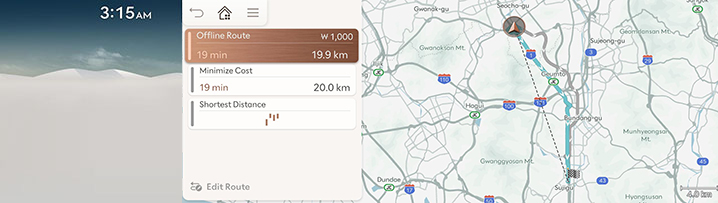
-
Press the desired route.
-
Start guidance.
-
If the map is moved by scroll, the map is fixed and not moving even when the vehicle moves. Press MAP on the head unit switches the map to the current position. However, the automatic return is set as Setup > Navigation > Nav. Auto. Features > Auto Re-center Map, the map is automatically switched to the current position after a certain time period.
-
When the map is moved by scrolling, the location name is specified at the top of screen.