Starting navigation
-
Press HOME on the front seat control key or press [
 ] on the home screen. The home screen opens.
] on the home screen. The home screen opens. -
Press MAP on the head unit or Map on the home screen. The map screen opens.
Displaying current location
Press MAP on the head unit to display the current vehicle location on the map screen.
Simple navigation functions
Simple navigation functions are listed for easy access to frequently used functions.
Press the touchpad on the front seat control key to move to the simple navigation function screen.
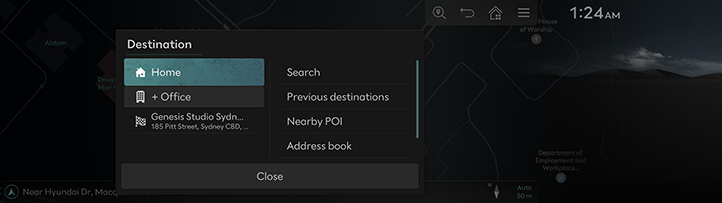
-
Home: Recommends a route to home.
-
Office: Recommends a route to the office.
-
Select a previous destination to have a route advised to the selected destination.
-
Search: Search a destination by entering the POI name, address and coordinates.
-
Previous destinations: Set previous destinations as a destination.
-
Nearby POI: Set the desired facility by category as a destination.
-
Address book: Set Favourites or Address book as a destination.
-
Show POI icons: Select which POIs to display on the map.
Changing map view
-
Press [
 ] on the map screen.
] on the map screen.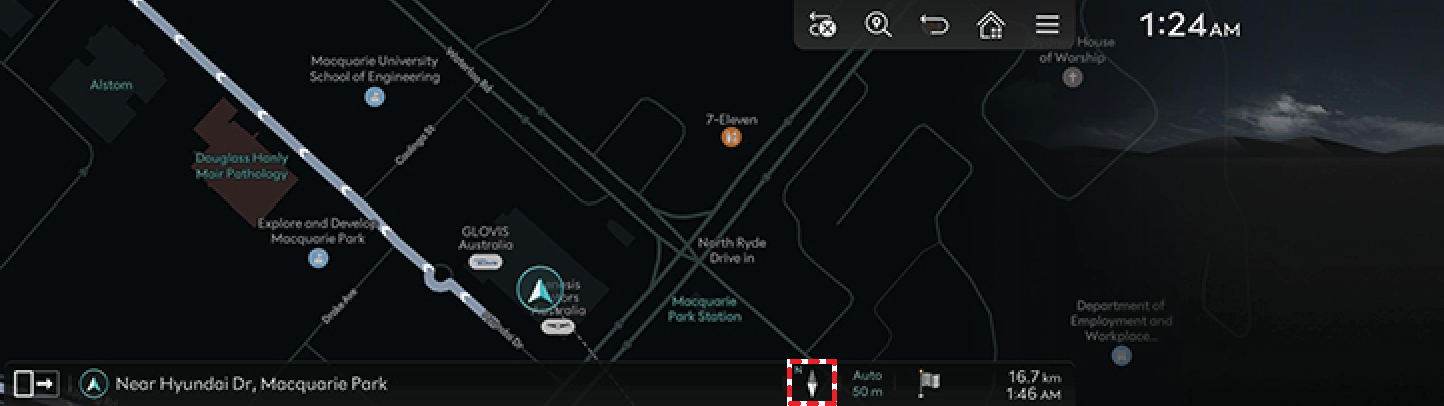
-
Press the desired button.
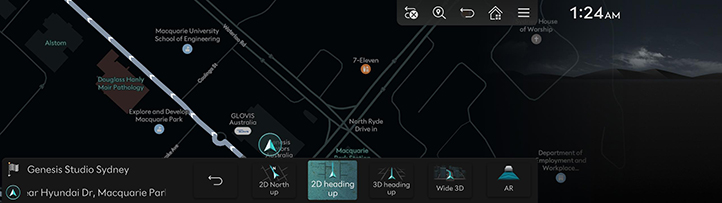
-
2D North up: Displays the map based on the north direction.
-
2D heading up: Displays the map according to the vehicle direction.
-
3D heading up: Displays buildings in 3D on the map.
-
Wide 3D: Displays the map in 3D neon style.
-
AR: Displays the augmented reality screen including SVM front camera screen, ADAS information and navigation.
-
-
Augmented reality is available on the vehicle which is SVM (Surround View Monitor)option.
-
Augmented reality may differ from actual one due to the condition of the camera lens or external environment.
-
Wide 3D screen changes according to the surrounding environment or GPS time
Zoom in/out on the map
-
Swipe your finger on the map screen to zoom in or out on the map.
-
Rotate the controller left or right to zoom in or out on the map.
-
Turn the TUNE controller up or down to zoom in or out on the map.
Switching map scale
Press [![]() ] to zoom in or out on the map according to the vehicle's driving speed.
] to zoom in or out on the map according to the vehicle's driving speed.
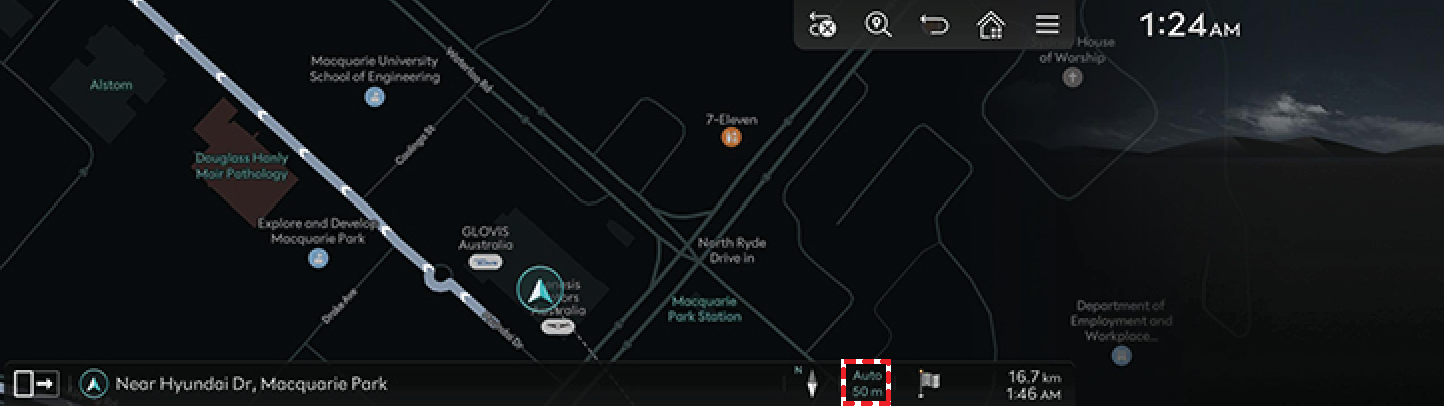
-
[
 ]: Fixed scale
]: Fixed scale -
[
 ]: Scale changes based on the current vehicle speed.
]: Scale changes based on the current vehicle speed.
Navigation volume
-
Press the button at the bottom of the map screen.
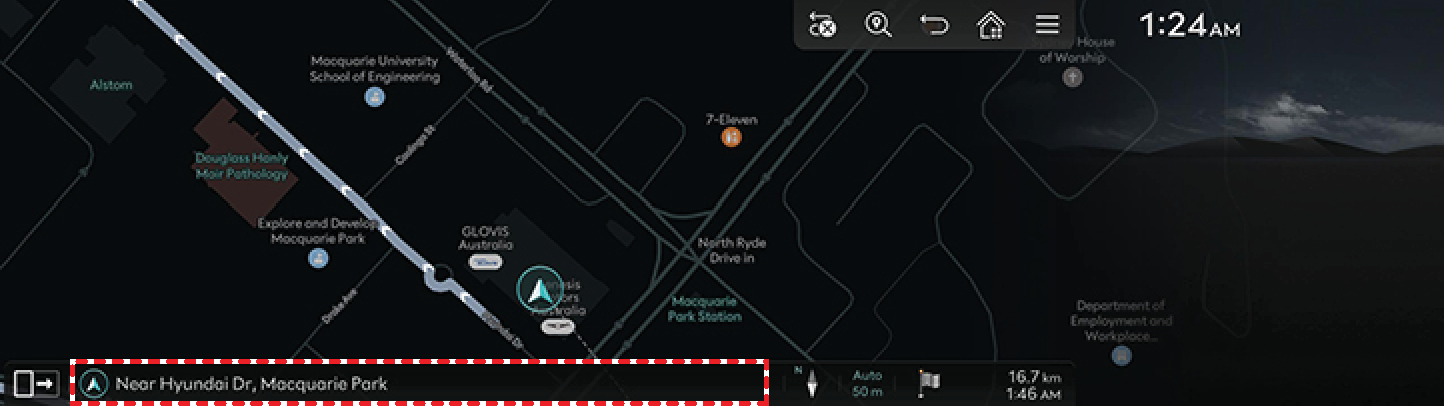
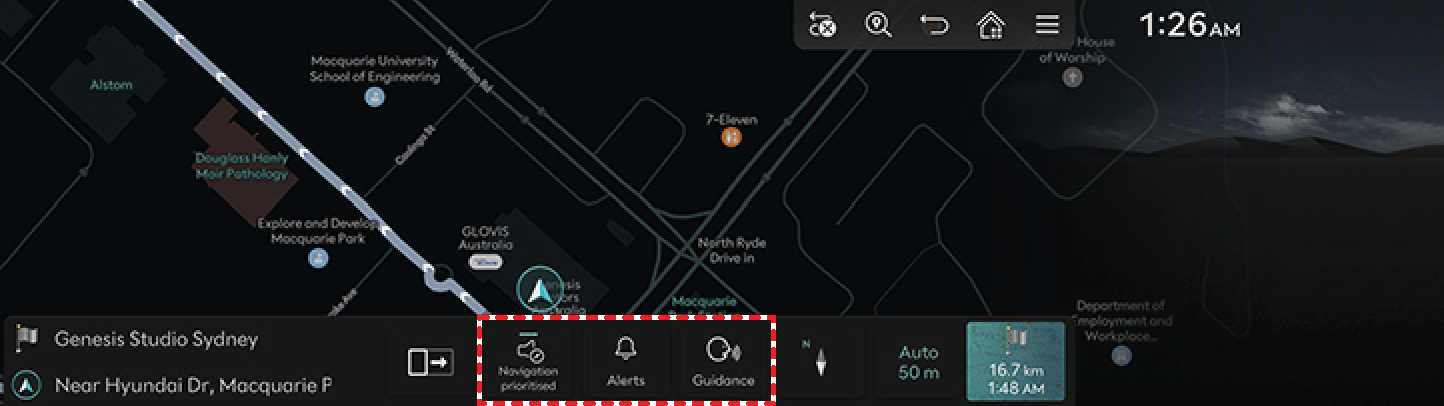
-
Navigation prioritised: Set the volume of navigation guidance louder than the audio volume.
-
Alerts: Set the volume of the beeps or sound effects.
-
Guidance: Set the volume of the voice guidance.
-
-
Select a Alerts or Guidance.
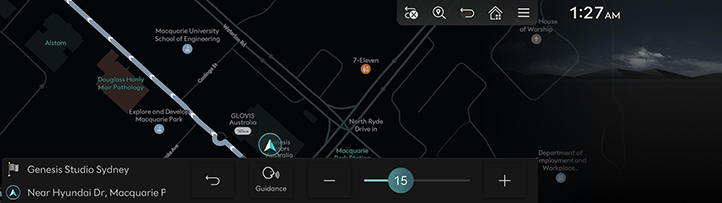
-
Select a desired button.
-
[
 ]/[
]/[ ]: Turn up or down the navigation volume. Or drag the volume control bar to set the volume.
]: Turn up or down the navigation volume. Or drag the volume control bar to set the volume. -
[
 ]/[
]/[ ]: Voice guidance or sound effects are activated. Press the button to mute.
]: Voice guidance or sound effects are activated. Press the button to mute. -
[
 ]/[
]/[ ]: Voice guidance or sound effects are muted. Press the button to activate.
]: Voice guidance or sound effects are muted. Press the button to activate. -
[
 ]: Press the button to return to the previous screen.
]: Press the button to return to the previous screen.
-
Navigation settings
-
Press [
 ] > Navigation settings on the map screen.
] > Navigation settings on the map screen.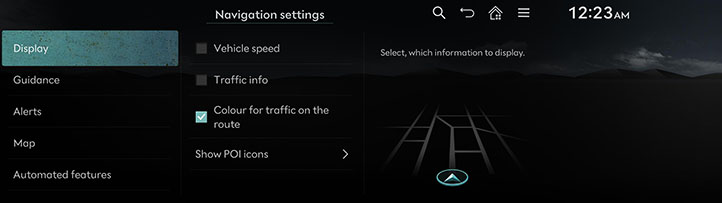
-
Set or adjust various options. The content displayed on the screen may be different from this manual, depending on the vehicle options.
-
Display: Set the information, colour or icon options displayed on the map.
-
Guidance: Set the route or location guidance options.
-
Alerts: Set the camera alert options.
-
Map: Set the map mode, font size or scale options.
-
Automated features: Set the automated features.
-
Frequently Visited Points/Previous Destinations
When the navigation is started without a destination, the locations you have frequently visited and lately searched as a destination are automatically displayed on the pop-up screen for 10 seconds.
Press the desired destination and route on the pop-up screen to start the guidance.
Available only when the destination is not set.
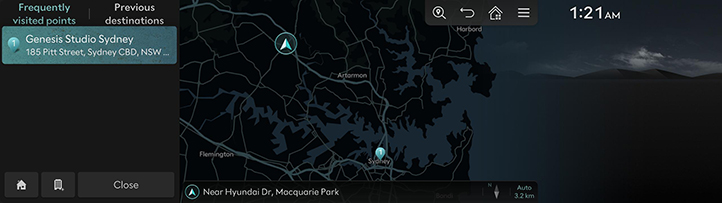
-
Frequently visited points: Shows frequently visited destinations.
-
Previous destinations: Shows previous destinations.
-
Close: Closes the pop-up screen.
To activate the pop-up screen, press Settings > Navigation > Automated features > Previous destinations > Display previous destinations when entering the map screen.
POI
Set to display the POI category on the map screen.
-
Press [
 ] > Nearby info > Show POI icons on the map screen.
] > Nearby info > Show POI icons on the map screen.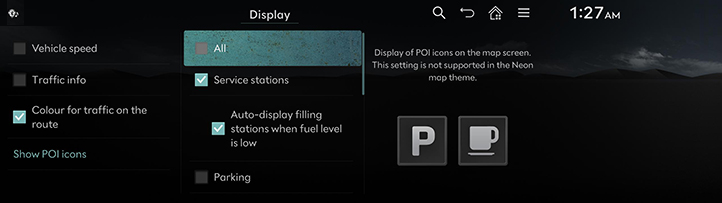
-
Select facilities to display on the map screen.