Navigation SETTINGS
Set items to display or guide item on navigation map screen.
The image may differ from the actual product depending on the vehicle specifications.
Move to Navigation SETTINGS screen
Press Setup > Navigation on the home screen. Navigation settings screen is displayed.
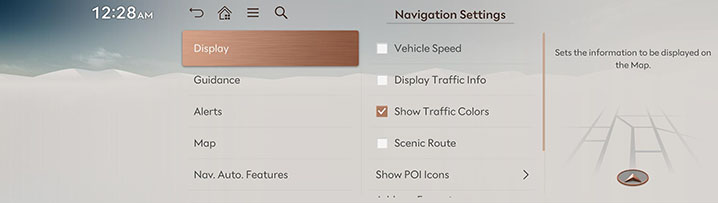
Display
-
On the navigation settings screen, press Display.
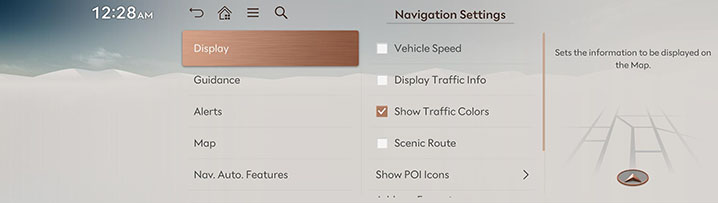
-
Select the desired items.
-
Vehicle Speed: Select to always show the vehicle speed on the map screen.
-
Display Traffic Info: Sets whether to show traffic information on the 2D or 3D map view.
-
Show Traffic Colors: Displays the traffic color on route.
-
Scenic Route: Displays scenic routes on the map.
-
Show POI Icons on Map: You can set the types of nearby facilities to be displayed on the map.
-
AR View (If equipped): Sets the augmented reality display.
-
Address Format: Sets the type of address display to Road Name Address or Lot Number Address.
-
Fuel Prices (If equipped): Sets how to display the oil price information. Displays oil price information on a map and shows recommended prices considering fuel types or nearby oil prices.
-
Guidance
-
On the navigation settings screen, press Guidance.
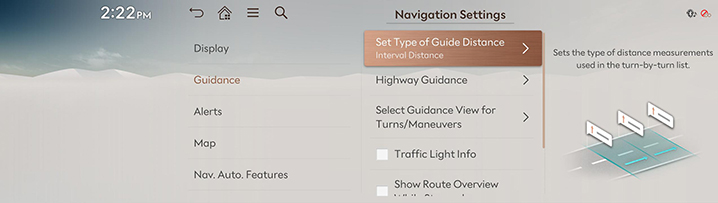
-
Select the desired items.
-
Route Options (if equipped): Shows route options.
-
Set Type of Guide Distance: Sets the type of distance measurements used in the turn-by-turn list.
-
Highway Guidance: Sets the freeway guidance.
-
Select Guidance View for Turns/Maneuvers: Sets the display of guidance location.
-
Traffic Light Info: Provides real-time traffic light information. When traffic light information is provided, the route overview is not shown while stopped.
-
Compare Routes (if equipped): You can set whether to provide other drivable routes in comparison to the current guided route.
-
Show Route Overview While Stopped: Shows the full route overview when stopped.
-
Preferably Avoid School Zone (If equipped): Search routes to avoid School Zone.
-
End Navigation Voice Guidance Near Destination: Voice guidance will be terminated around destinations saved to Favorites.
-
Alerts
-
On the navigation settings screen, press Alerts.
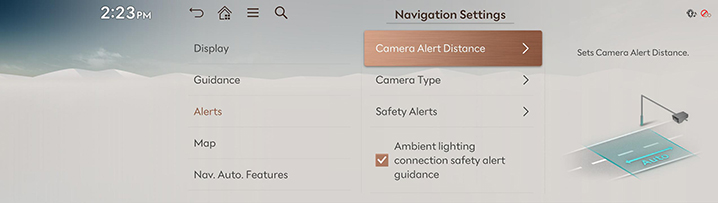
-
Select the desired items.
-
Camera Alert Distance: Sets the camera alert settings.
-
Camera Type: Sets the camera type(s) for which alerts will be provided.
-
Safety Alerts: Sets the situations for which safety alerts will be provided.
-
Ambient lighting connection safety alert guidance: Changes the color and brightness of the Mood Lighting when entering a speed zone or a designated child protection/school zone.
-
Reckless Driver(s) Ahead Alert. (If equipped): You can set warnings for potentially hazardous vehicles ahead.
-
Map
-
On the navigation settings screen, press Map.
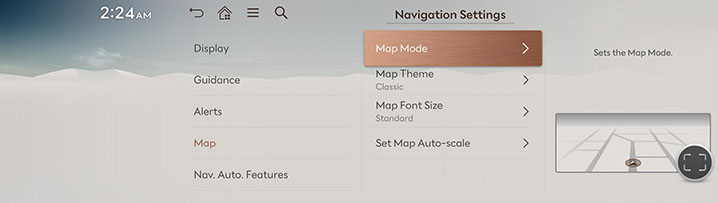
-
Select the desired items.
-
Map Mode: Sets the map display options.
-
Map Theme (if equipped): Sets the map's theme.
-
Map Font Size: Sets the map's font size.
-
Set Map Auto-scale: Sets the automatic zoom for the map, based on the vehicle speed.
-
Nav. Auto. Features
-
On the navigation settings screen, press Nav. Auto. Features.
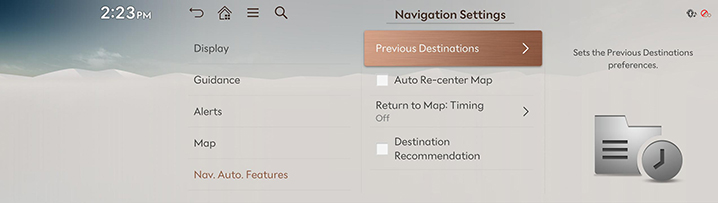
-
Select the desired items.
-
Previous Destinations: Sets the Previous Destinations preferences.
-
Auto Re-center Map: Automatically re-centers the map at the current vehicle position after viewing other locations on the map.
-
Return to Map: Timing: When guiding a route, the screen automatically returns to the Map screen after a certain period of time from broadcast or media screen.It does not work on the phone projection screen.
-
Destination Recommendation: Recommends destination by situation.
-