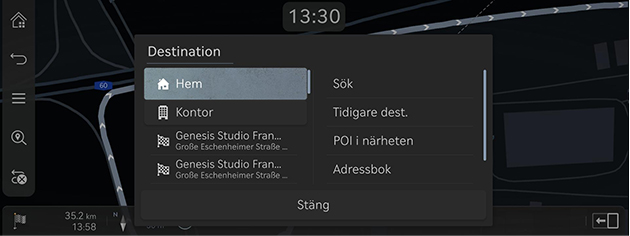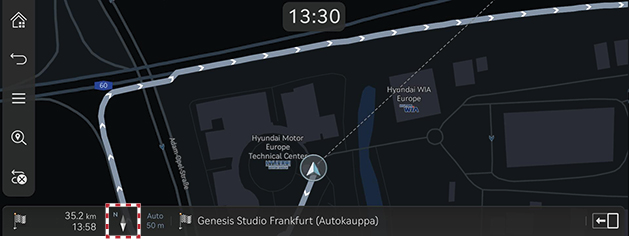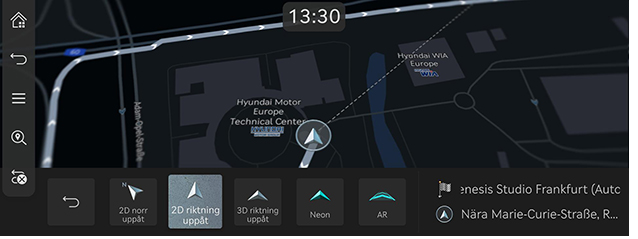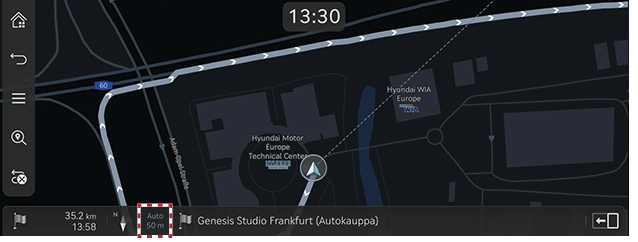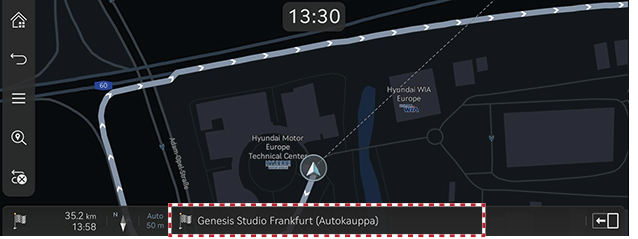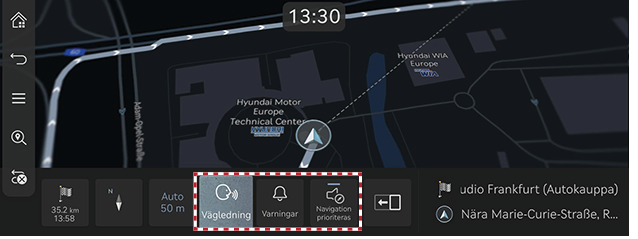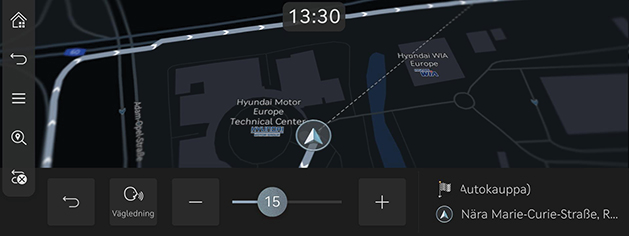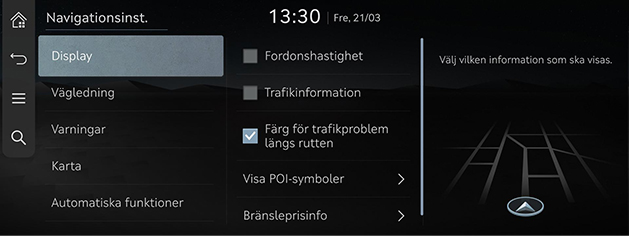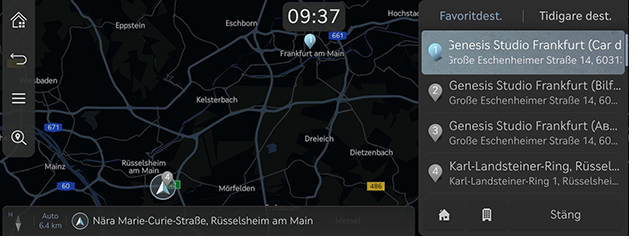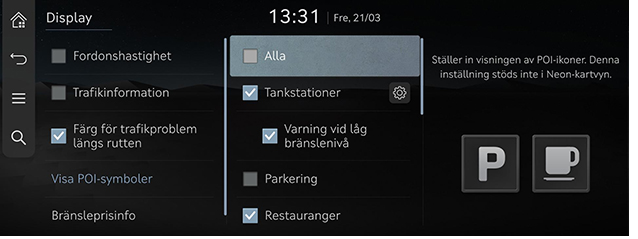Operativ navigering
Navigeringssystemet visar olika typer av information på skärmen.
Startar navigering
- Tryck på [HOME] på framsätets kontrollknapp eller tryck på [
 ] på startsidan. Startskärmen öppnas.
] på startsidan. Startskärmen öppnas. - Tryck på [MAP] på huvudenheten eller tryck på [Karta] på startskärmen. Kartskärmen öppnas.
Visar aktuell position
Tryck på [MAP] på basenheten för att visa fordonets aktuella position på kartskärmen.
Enkla navigeringsfunktioner
Enkla navigeringsfunktioner listas för enkel åtkomst till ofta använda funktioner.
Tryck på pekplattan på framsätets kontrolltangent för att gå till skärmen för enkel navigeringsfunktion.
|
|
- [Hem]: Rekommenderar en väg hem.
- [Kontor]: Rekommenderar en väg till kontoret.
- Välj ett föregående resmål för att se en rekommenderad resväg till det valda resmålet.
- [Sök]: Sök efter ett resmål genom att ange POI-namn, adress eller koordinater.
- [Tidigare dest.]: Ställ in tidigare resmål som ett resmål.
- [POI i närheten]: Ställ in önskade anläggningar efter kategori som destination.
- [Adressbok]: Ställ in [Favoriter] eller [Adressbok] som destination.
- [Visa POI-symboler]: Välj vilka POIs som ska visas på kartan.
Byter kartvy
- Tryck på [
 ] i kartvyn.
] i kartvyn.
|
|
- Tryck på önskad knapp.
|
|
- [2D norr uppåt]: Visar kartan baserat på riktning mot norr.
- [2D riktning uppåt]: Visar kartan enligt på fordonets riktning.
- [3D riktning uppåt]: Visar byggnader i 3D på kartan.
- [Neon]: Visar kartan i 3D-neonstil.
- [AR]: Visar den utökade verklighetsskärmen inklusive skärm för SVM-frontkamera, ADAS-information och navigering.
|
,OBS |
|
Zooma in/ut på kartan
- Svep med fingret på kartskärmen för att zooma in eller ut på kartan.
- Vrid kontrollen åt vänster eller höger för att zooma in eller ut på kartan.
- Vrid [TUNE]-kontrollen uppåt eller nedåt för att zooma in eller ut på kartan.
Byter kartskala
Tryck på [![]() ] för att zooma in eller ut på kartan beroende på fordonets körhastighet.
] för att zooma in eller ut på kartan beroende på fordonets körhastighet.
|
|
- [
 ]: Fast skala
]: Fast skala - [
 ]: Skalan ändras baserad på fordonets aktuella hastighet.
]: Skalan ändras baserad på fordonets aktuella hastighet.
Navigations-volym
- Tryck på knappen i nederkanten av kartskärmen.
|
|
|
|
- [Vägledning]: Ställer in volymen för röstvägledning.
- [Varningar]: Ställ in volymen för ljudsignaler eller ljudeffekter.
- [Navigation prioriteras]: Ställ in volymen för navigeringsvägledning högre än ljudvolymen.
- Välj en [Vägledning] eller [Varningar].
|
|
- Välj en önskad knapp.
- [J]/[I]: Höjer/sänker navigeringsvolymen. Eller drag volymkontrollfältet för att ställa in volymen.
- [
 ]/[
]/[ ]: Röstvägledning eller ljudeffekter är aktiverad. Tryck på MUTE-knappen för att stänga av ljudet.
]: Röstvägledning eller ljudeffekter är aktiverad. Tryck på MUTE-knappen för att stänga av ljudet. - [
 ]/[
]/[ ]: Röstvägledning eller ljudeffekter är avstängda. Tryck på knappen för att aktivera.
]: Röstvägledning eller ljudeffekter är avstängda. Tryck på knappen för att aktivera. - [X]: Tryck på knappen för att gå till föregående skärm.
Navigationsinställningar
- Tryck på [
 ] > [Navigerings inställningar] på kartskärmen.
] > [Navigerings inställningar] på kartskärmen.
|
|
- Ställ in eller justera olika alternativ. Innehållet som visas på skärmen kan skilja sig från den här bruksanvisningen, beroende på fordonsalternativen.
- [Display]: Ställ in information, färg eller ikonalternativ som visas på kartan.
- [Vägledning]: Ställ in alternativ för resväg eller platsvägledning.
- [Varningar]: Ställ in alternativ för kameravarningar.
- [Karta]: Ställ in kartläge, teckenstorlek eller skalalternativ.
- [Automatiska funktioner]: Ställ in de automatiska funktionerna.
Favoritdestinationer/Föregående destinationer
När navigeringen startas utan en destination visas de platser du ofta har besökt och nyligen sökt efter som destination automatiskt på popup-skärmen i 10 sekunder.
Tryck på önskad destination och rutt på popup-skärmen för att starta vägledningen.
Endast tillgängligt när inget resmål är inställt.
|
|
- [Favoritdest.]: Visar ofta besökta resmål.
- [Tidigare dest.]: Visar tidigare resmål.
- [Stäng]: Stänger popup-skärmen.
|
,OBS |
|
För att aktivera popup-skärmen, tryck på [Inställningar] > [Navigation] > [Automatiska funktioner] > [Tidigare dest.] > [Visa tid. dest. närkartskärmen öppnas]. |
POI
Inställning av POI-visning
Ställ in för att visa POI-kategorin på kartskärmen.
- Tryck på [
 ] > [Lokal information] > [Visa POI-symboler] på kartskärmen.
] > [Lokal information] > [Visa POI-symboler] på kartskärmen.
|
|
- Välj anläggningar som ska visas på kartskärmen.