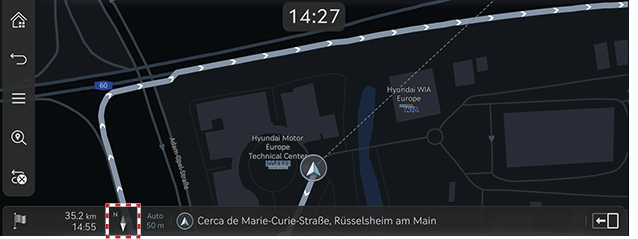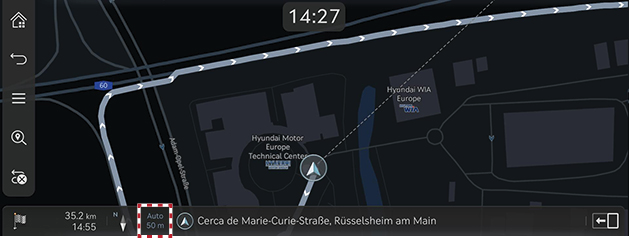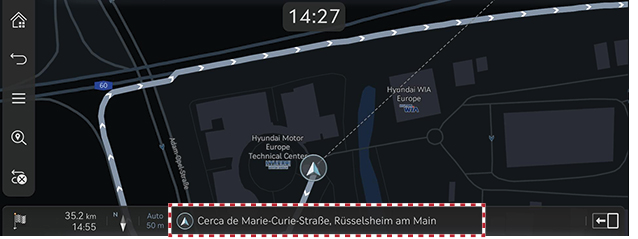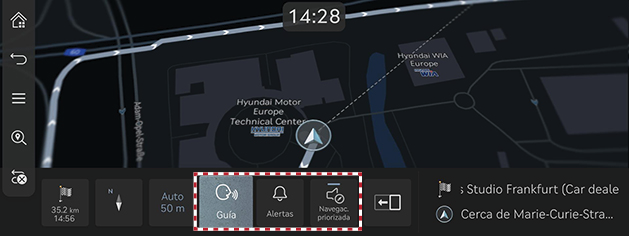Navegación operativa
El sistema de navegación muestra diferentes informaciones en la pantalla.
Iniciar el sistema de navegación
- Pulse [HOME] en la tecla de control del asiento delantero o [
 ] en la pantalla de inicio. Aparece la pantalla de inicio.
] en la pantalla de inicio. Aparece la pantalla de inicio. - Pulse [MAP] en la unidad principal o [Mapa] en la pantalla de inicio. Aparece la pantalla del mapa.
Visualización de la ubicación actual
Pulse [MAP] en la unidad principal para mostrar la ubicación actual del vehículo en la pantalla del mapa.
Funciones de navegación simple
Se enumeran funciones de navegación simple para facilitar el acceso a las funciones usadas con frecuencia.
Pulse el panel táctil en la tecla de control del asiento delantero para cambiar a la pantalla de función de navegación simple.
|
|
- [Casa]: recomienda una ruta hacia casa.
- [Oficina]: recomienda una ruta hacia la oficina.
- Seleccione un destino anterior para que se le indique una ruta hacia el destino seleccionado.
- [Buscar]: busca un destino mediante la introducción del nombre, la dirección o las coordenadas del POI.
- [Destinos anteriores]: establece destinos anteriores como destino.
- [PDI cercano]: establece la instalación deseada por categoría como destino.
- [Libreta direcciones]: configure [Favoritos] o [Libreta direcciones] como destino.
- [Mostrar iconos de PDI]: seleccione qué POI se mostrarán en el mapa.
Cambiar la vista del mapa
- Pulse [
 ] en la pantalla del mapa.
] en la pantalla del mapa.
|
|
- Pulse el botón deseado.
|
|
- [Norte arriba 2D]: muestra el mapa orientado al norte.
- [Orienta- ción ↑ 2D]: muestra el mapa orientado según la dirección del vehículo.
- [Orienta- ción ↑ 3D]: muestra edificios en 3D en el mapa.
- [Neón]: muestra el mapa en estilo 3D neón.
- [Realidad aument.]: muestra la pantalla de realidad aumentada, incluida la pantalla del monitor de visión periférica (SVM), la información del sistema ADAS y la navegación.
|
,Nota |
|
Ampliar/alejar el mapa
- Deslice el dedo por la pantalla del mapa para aumentar o reducir el mapa.
- Gire el controlador hacia la izquierda o la derecha para aumentar o reducir el mapa.
- Gire el controlador [TUNE] hacia arriba o hacia abajo para acercar o alejar el mapa.
Cambiar la escala del mapa
Pulse [![]() ] para acercar o alejar el mapa según la velocidad de conducción del vehículo.
] para acercar o alejar el mapa según la velocidad de conducción del vehículo.
|
|
- [
 ]: escala fija.
]: escala fija. - [
 ]: la escala cambia según la velocidad actual del vehículo.
]: la escala cambia según la velocidad actual del vehículo.
Volumen del sistema de navegación
- Pulse el botón que se muestra en la parte inferior de la pantalla del mapa.
|
|
|
|
- [Guía]: establece el volumen de las indicaciones de voz.
- [Alertas]: establece el volumen de los pitidos o efectos de sonido.
- [Navegac. priorizada]: establece las indicaciones de navegación en un volumen más alto que el volumen de audio.
- Seleccione [Guía] o [Alertas].
|
|
- Seleccione el botón deseado.
- [J]/[I]: suba o baje el volumen de navegación. o arrastre la barra de control de volumen para ajustar el volumen.
- [
 ]/[
]/[ ]: se activan las indicaciones de voz o los efectos de sonidos. Pulse el botón para silenciarlos.
]: se activan las indicaciones de voz o los efectos de sonidos. Pulse el botón para silenciarlos. - [
 ]/[
]/[ ]: se silencian las indicaciones de voz o los efectos de sonido. Pulse el botón para activarlos.
]: se silencian las indicaciones de voz o los efectos de sonido. Pulse el botón para activarlos. - [X]: pulse este botón para volver a la pantalla anterior.
Ajustes de navegación
- Pulse [
 ] > [Ajustes de navegación] en la pantalla del mapa.
] > [Ajustes de navegación] en la pantalla del mapa.
|
|
- Configure o ajuste varias opciones. El contenido que aparece en la pantalla puede diferir de este manual según las opciones del vehículo.
- [Vista]: configure las opciones de información, color o icono que se muestran en el mapa.
- [Guía]: configure las opciones de guía de ruta o ubicación.
- [Alertas]: configure las opciones de alerta de la cámara.
- [Mapa]: configure el modo del mapa, el tamaño de fuente o las opciones de escala.
- [Funciones automáticas]: configure las funciones automatizadas.
Destinos favoritos/destinos anteriores
Cuando se inicia la navegación sin un destino, las ubicaciones que ha visitado con frecuencia o ha buscado últimamente como destino se muestran en la pantalla emergente durante 10 segundos.
Pulse el destino y la ruta que desee en la pantalla emergente para iniciar la guía.
Esta opción solo está disponible cuando no se ha establecido un destino.
|
|
- [Destinos fav.]: muestra destinos visitados con frecuencia.
- [Destinos anteriores]: muestra destinos anteriores.
- [Cerrar]: Cierra la ventana emergente de mensajes.
|
,Nota |
|
Para activar la pantalla emergente, pulse [Ajustes] > [Navegación] > [Funciones automáticas] > [Destinos anteriores] > [Mostrar dest. ant. al abrir pant. de mapa]. |
POI
Configuración de visualización de POI
Se establece para mostrar la categoría de los POI en la pantalla del mapa.
- Pulse [
 ] > [Información cercana] > [Mostrar iconos de PDI] en la pantalla del mapa.
] > [Información cercana] > [Mostrar iconos de PDI] en la pantalla del mapa.
|
|
- Seleccione una instalación para mostrarla en la pantalla del mapa.