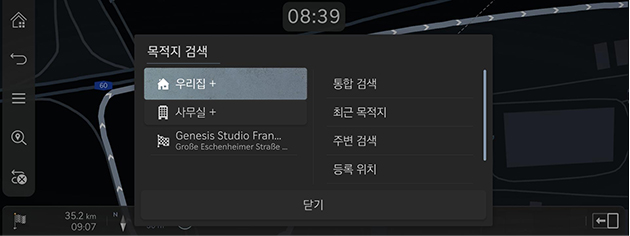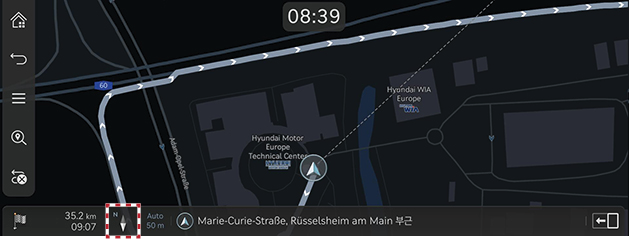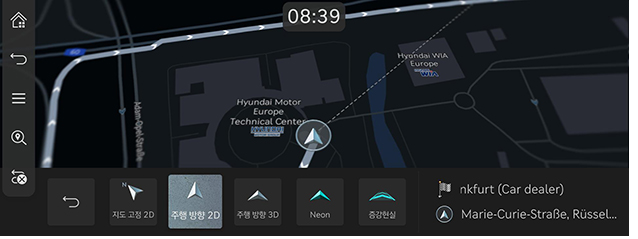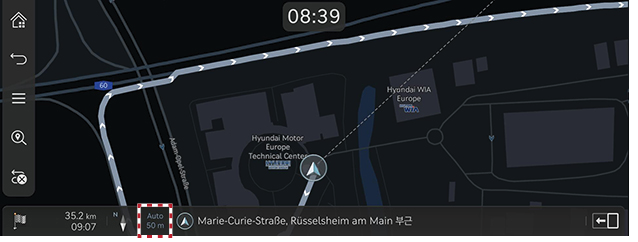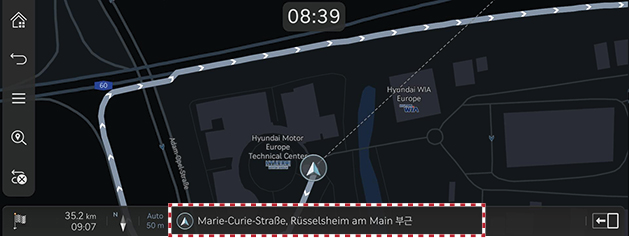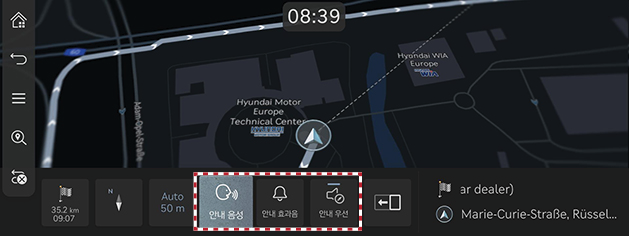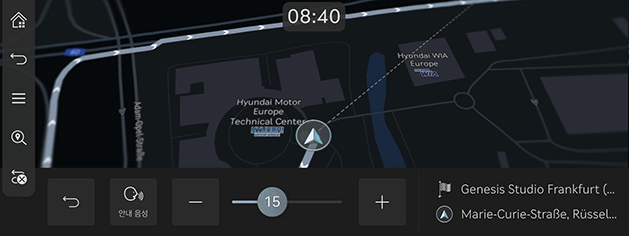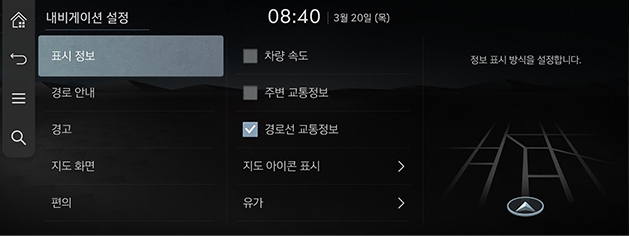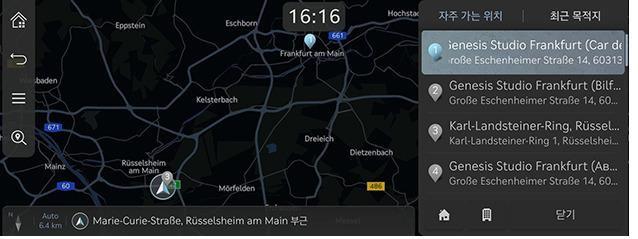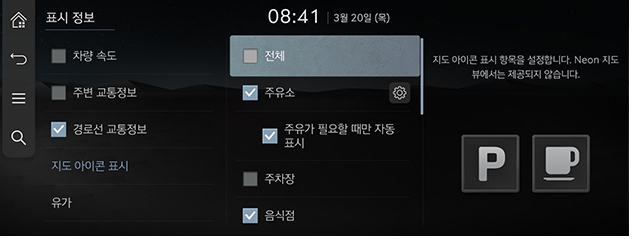내비게이션 작동하기
내비게이션 시스템은 화면에 다양한 정보를 표시합니다.
내비게이션 시작하기
- 앞좌석 컨트롤 키에서 [HOME]을 누르거나 홈 화면에서 [
 ]를 누르세요. 홈 화면이 열립니다.
]를 누르세요. 홈 화면이 열립니다. - 헤드 유닛에서 [MAP]을 누르거나 홈 화면에서 [지도]를 누르세요. 지도 화면이 열립니다.
현재 위치 표시하기
지도 화면에 현재 차량 위치를 표시하려면 헤드 유닛의 [MAP]을 누르세요.
간편 내비게이션 기능
자주 사용하는 기능을 쉽게 이용할 수 있도록 간단 내비게이션 기능이 나열됩니다.
앞좌석 컨트롤 키의 터치패드를 눌러 간단 내비게이션 기능 화면으로 이동하세요.
|
|
- [우리집]: 집으로 가는 경로를 추천합니다.
- [사무실]: 직장으로 가는 경로를 추천합니다.
- 최근 목적지를 선택하면 선택한 목적지로 안내합니다.
- [통합 검색]: 주변 시설 이름, 주소 또는 좌표를 입력하여 목적지를 검색합니다.
- [최근 목적지]: 최근의 목적지를 목적지로 설정합니다.
- [주변 검색]: 원하는 범주별 시설을 목적지로 설정합니다.
- [등록 위치]: [즐겨찾기] 또는 [등록 위치]를 목적지로 설정합니다.
- [지도 아이콘 표시]: 지도에 표시할 POI를 선택합니다.
지도 뷰 변경하기
- 지도 화면의 [
 ]를 누르세요.
]를 누르세요.
|
|
- 원하는 버튼을 누르세요.
|
|
- [지도 고정 2D]: 북쪽 기준으로 지도가 표시됩니다.
- [주행 방향 2D]: 차량 방향에 따라 지도가 표시됩니다.
- [주행 방향 3D]: 지도에 3D로 건물을 표시합니다.
- [Neon]: 지도를 3D 네온 스타일로 표시합니다.
- [증강현실]: SVM 전면 카메라 화면, ADAS 정보 및 네비게이션이 포함된 증강현실 화면이 표시됩니다.
|
,참고 |
|
지도에서 확대/축소
- 지도 화면을 손가락으로 스와이프하여 지도를 확대하거나 축소할 수 있습니다.
- 컨트롤러를 왼쪽 또는 오른쪽으로 돌리면 지도가 확대 또는 축소됩니다.
- [TUNE] 컨트롤러를 위 또는 아래로 돌리면 지도가 확대 또는 축소됩니다.
지도 축척 전환하기
[![]() ]를 눌러 차량 주행 속도에 따라 지도를 확대 또는 축소할 수 있습니다.
]를 눌러 차량 주행 속도에 따라 지도를 확대 또는 축소할 수 있습니다.
|
|
- [
 ]: 고정 축척
]: 고정 축척 - [
 ]: 차량의 현재 속도에 따라 자동으로 축척 변경
]: 차량의 현재 속도에 따라 자동으로 축척 변경
내비게이션 음량
- 지도 화면 하단에 표시된 버튼을 누르세요.
|
|
|
|
- [안내 음성]: 음성 안내 음량을 설정합니다.
- [안내 효과음]: 신호음 또는 사운드 효과의 음량을 설정합니다.
- [안내 우선]: 내비게이션 안내 음량을 오디오 음량보다 크게 설정합니다.
- [안내 음성] 또는 [안내 효과음]을 선택하세요.
|
|
- 원하는 버튼을 선택하세요.
- [J]/[I]: 내비게이션 음량을 높이거나 낮춥니다. 또는 음량조절 바를 드래그하여 음량을 설정합니다.
- [
 ]/[
]/[ ]: 음성 안내 또는 사운드 효과가 활성화됩니다. 이 버튼을 누르면 음소거됩니다.
]: 음성 안내 또는 사운드 효과가 활성화됩니다. 이 버튼을 누르면 음소거됩니다. - [
 ]/[
]/[ ]: 음성 안내 또는 사운드 효과가 소거됩니다. 이 버튼을 누르면 사운드가 다시 재생됩니다.
]: 음성 안내 또는 사운드 효과가 소거됩니다. 이 버튼을 누르면 사운드가 다시 재생됩니다. - [X]: 버튼을 눌러 이전 화면으로 돌아가세요.
내비게이션 설정
- 지도 화면에서 [
 ] > [내비게이션 설정]을 누르세요.
] > [내비게이션 설정]을 누르세요.
|
|
- 다양한 옵션을 설정하거나 조절할 수 있습니다. 차량의 옵션에 따라 화면에 표시되는 내용이 이 설명서와 다를 수 있습니다.
- [표시 정보]: 지도에 표시되는 정보, 색상 또는 아이콘 옵션을 설정합니다.
- [경로 안내]: 경로 또는 위치 안내 옵션을 설정합니다.
- [경고]: 카메라 알림 옵션을 설정합니다.
- [지도 화면]: 지도 모드, 글자 크기 또는 축척 옵션을 설정합니다.
- [편의]: 자동화 기능을 설정합니다.
자주 가는 위치/최근 목적지
목적지를 설정하지 않은 상태로 내비게이션을 시작하면 자주 찾는 위치 및 최근에 목적지로 검색한 장소가 팝업 화면에 자동으로 10초간 표시됩니다.
팝업 화면에서 원하는 목적지 및 경로를 누르면 안내가 시작됩니다.
목적지를 설정하지 않은 경우에만 제공되는 기능입니다.
|
|
- [자주 가는 위치]: 자주 방문한 위치가 표시됩니다.
- [최근 목적지]: 이전 목적지를 표시합니다.
- [닫기]: 팝업창을 닫습니다.
|
,참고 |
|
팝업 화면을 표시하려면 [설정] > [내비게이션] > [편의] > [최근 목적지] > [지도 화면 진입 시 최근 목적지 표시]를 누르세요. |
POI
POI 표시 설정
지도 화면에 POI 카테고리가 표시되도록 설정합니다.
- 지도 화면에서 [
 ] > [주변 정보] > [지도 아이콘 표시]를 누르세요.
] > [주변 정보] > [지도 아이콘 표시]를 누르세요.
|
|
- 지도 화면에 표시할 시설을 선택합니다.