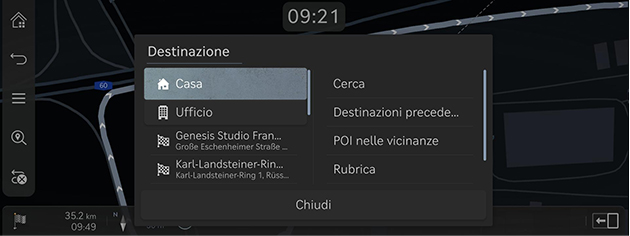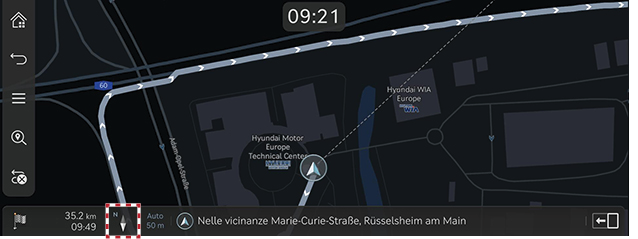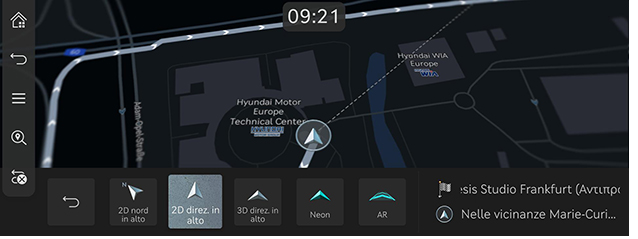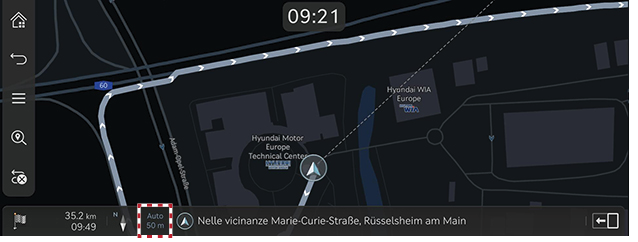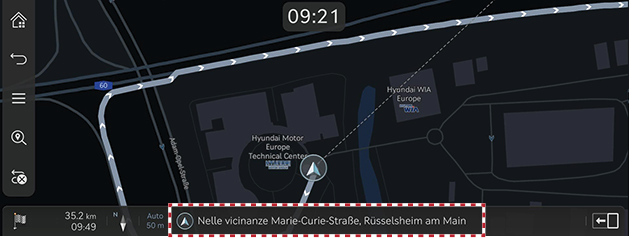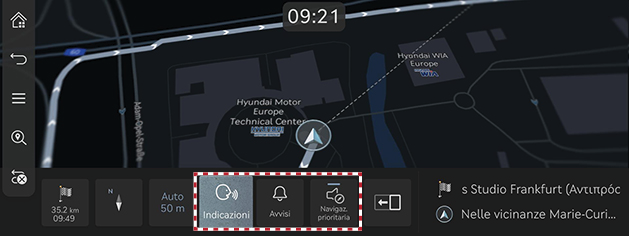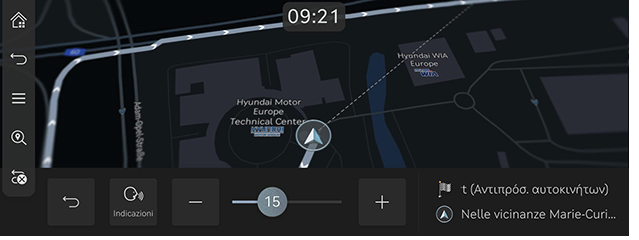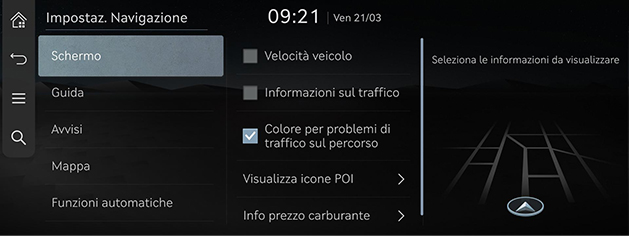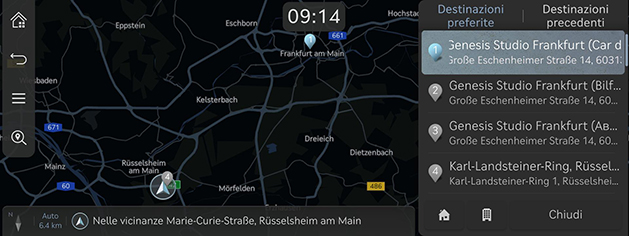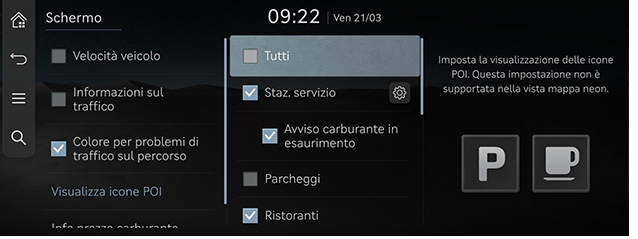Navigazione operativa
Sullo schermo del sistema di navigazione vengono visualizzate diverse informazioni.
Avvio della navigazione
- Premere [HOME] nei tasti di controllo dei sedili anteriori oppure premere [
 ] nella schermata Home. Si apre la schermata Home.
] nella schermata Home. Si apre la schermata Home. - Premere [MAP] sull’unità principale o premere [Mappa] sulla schermata Home. Si apre la schermata della mappa .
Visualizzazione della posizione corrente
Premere [MAP] sull’unità principale per visualizzare la posizione corrente del veicolo nella schermata della mappa.
Funzioni di navigazione semplice
Sono elencate le funzioni di navigazione semplice, per un facile accesso alle funzioni utilizzate di frequente.
Premere il touchpad nei tasti di controllo dei sedili anteriori per passare alla schermata della funzione di navigazione semplice.
|
|
- [Casa]: Suggerisce un percorso verso casa.
- [Ufficio]: Suggerisce un percorso per raggiungere l'ufficio.
- Selezionare una destinazione precedente per avere un percorso consigliato verso la destinazione selezionata.
- [Cerca]: Cercare una destinazione immettendo il nome di un POI, un indirizzo o le coordinate.
- [Destinazioni precedenti]: Impostare come destinazione la destinazione precedente.
- [POI nelle vicinanze]: Impostare come destinazione le strutture desiderate per categoria.
- [Rubrica]: Impostare come destinazione [Preferiti] o [Rubrica].
- [Visualizza icone POI]: Selezionare quali POI visualizzare sulla mappa.
Modifica della visualizzazione della mappa
- Premere [
 ] sulla schermata della mappa.
] sulla schermata della mappa.
|
|
- Premere il pulsante desiderato.
|
|
- [2D nord in alto]: Visualizza la mappa in base alla direzione del Nord.
- [2D direz. in alto]: Visualizza la mappa in base alla direzione del veicolo.
- [3D direz. in alto]: Visualizza gli edifici in 3D sulla mappa.
- [Neon]: Visualizza la mappa in stile 3D.
- [AR]: Visualizza la schermata della realtà aumentata, che include la schermata della telecamera anteriore SVM, le informazioni ADAS (di assistenza alla guida) e la navigazione.
|
,Nota |
|
Ingrandimento/riduzione della mappa
- Far scorrere il dito sulla schermata della mappa per ingrandire o ridurre la mappa.
- Ruotare il controller a sinistra o a destra per ingrandire o ridurre la mappa.
- Ruotare il controller [TUNE] verso l'alto o verso il basso per ingrandire o ridurre la mappa.
Modifica della scala della mappa
Premere [![]() ] per ingrandire o ridurre la mappa in base alla velocità di marcia del veicolo.
] per ingrandire o ridurre la mappa in base alla velocità di marcia del veicolo.
|
|
- [
 ]: Scala fissa
]: Scala fissa - [
 ]: La scala cambia in base alla velocità corrente del veicolo.
]: La scala cambia in base alla velocità corrente del veicolo.
Volume di navigazione
- Premere il pulsante nella parte inferiore della schermata della mappa.
|
|
|
|
- [Indicazioni]: Impostare il volume della guida vocale.
- [Avvisi]: Impostare il volume dei segnali acustici o degli effetti sonori.
- [Navigaz. prioritaria]: Impostare il volume della guida vocale alla navigazione a un livello più alto di quello dell’audio.
- Selezionare [Indicazioni] o [Avvisi].
|
|
- Selezionare il pulsante desiderato.
- [J]/[I]: Aumentare o ridurre il volume del sistema di navigazione. Oppure trascinare la barra di controllo del volume per impostare il volume.
- [
 ]/[
]/[ ]: La guida vocale o gli effetti sonori sono attivati. Premere il pulsante per disattivare l'audio.
]: La guida vocale o gli effetti sonori sono attivati. Premere il pulsante per disattivare l'audio. - [
 ]/[
]/[ ]: L'audio della guida vocale o degli effetti sonori è disattivato. Premere il pulsante per attivare.
]: L'audio della guida vocale o degli effetti sonori è disattivato. Premere il pulsante per attivare. - [X]: Premere il pulsante per tornare alla schermata precedente.
Impostazioni di navigazione
- Premere [
 ] > [Impostazioni di navigazione] nella schermata della mappa.
] > [Impostazioni di navigazione] nella schermata della mappa.
|
|
- Impostare i regolare varie opzioni. A seconda delle opzioni del veicolo, il contenuto visualizzato sullo schermo potrebbe essere diverso da quando indicato nel presente manuale.
- [Schermo]: Impostare le opzioni sulle informazioni, sui colori o sulle icone che appaiono sulla mappa.
- [Guida]: Impostare le opzioni di percorso o di guida alla posizione.
- [Avvisi]: Impostare le opzioni di avviso della telecamera.
- [Mappa]: Impostare le opzioni di modalità della mappa, di dimensioni dei caratteri o di scala.
- [Funzioni automatiche]: Impostare le funzioni automatiche.
Destinazioni preferite/Destinazioni precedenti
Quando si avvia la navigazione senza una destinazione, sullo schermo appaiono automaticamente in una finestra a comparsa per 10 secondi i luoghi visitati di frequente e cercati di recente come destinazione.
Premere la destinazione e il percorso desiderati nella schermata a comparsa per avviare la guida.
Disponibile solo quando la destinazione non è impostata.
|
|
- [Destinazioni preferite]: Mostra le destinazioni visitate di frequente.
- [Destinazioni precedenti]: Mostra le destinazioni precedenti.
- [Chiudi]: Chiude la finestra a comparsa.
|
,Nota |
|
Per attivare la finestra a comparsa, premere [Impostazioni] > [Navigazione] > [Funzioni automatiche] > [Destinazioni precedenti] > [Visualizza dest. precedenti all'accesso a schermata mappa]. |
POI
Impostazione di visualizzazione dei POI
Impostare la visualizzazione della categoria di POI sulla schermata della mappa.
- Premere [
 ] > [Info area circost.] > [Visualizza icone POI] nella schermata della mappa.
] > [Info area circost.] > [Visualizza icone POI] nella schermata della mappa.
|
|
- Selezionare le strutture da visualizzare sulla schermata della mappa.