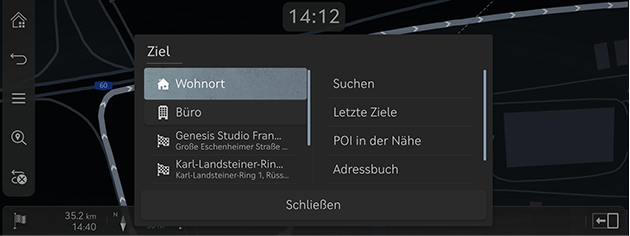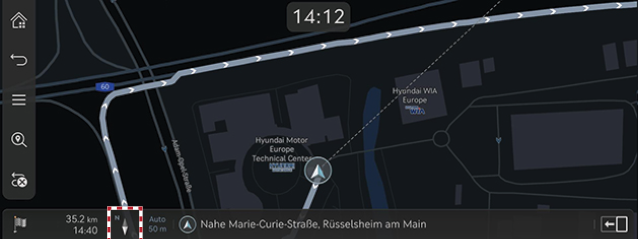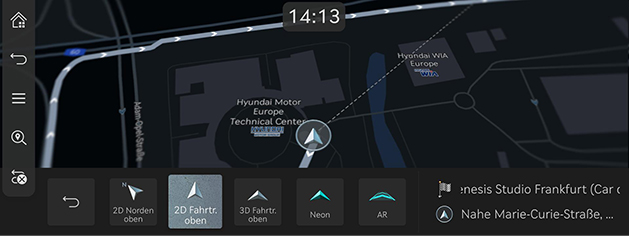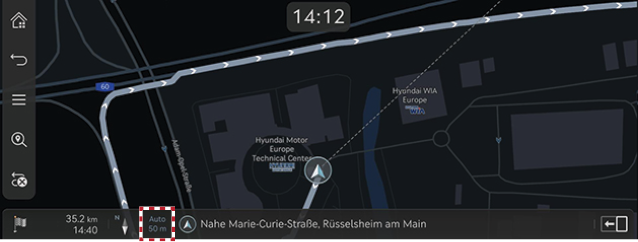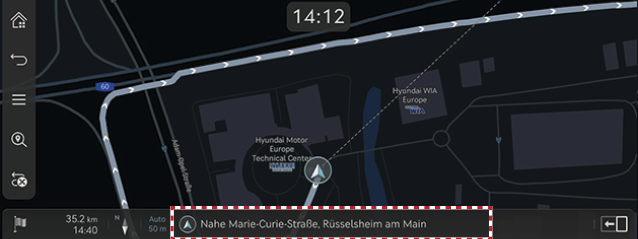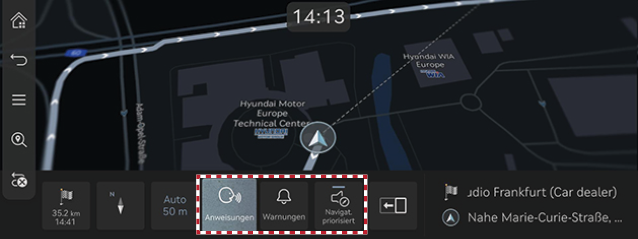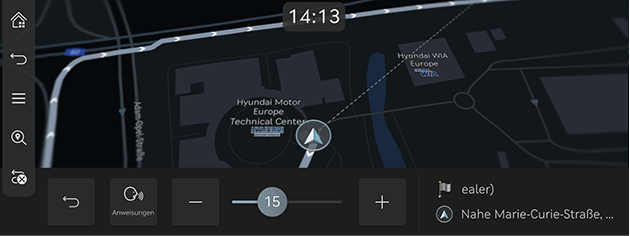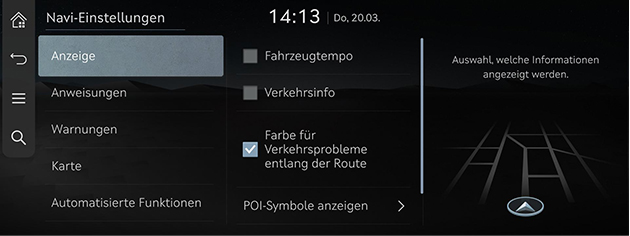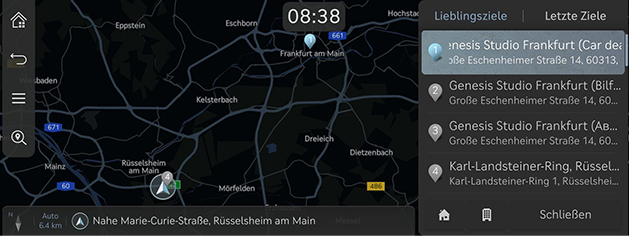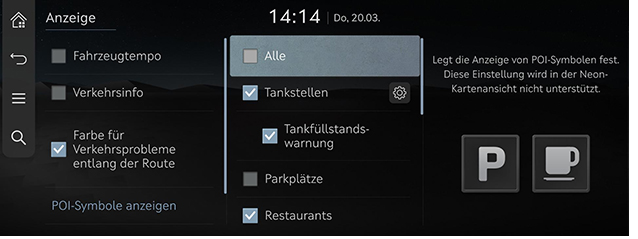Bedienungsnavigation
Das Navigationssystem zeigt verschiedene Informationen auf der Anzeige an.
Navigation starten
- Drücken Sie auf der Vordersitz-Steuertaste auf [HOME] oder auf dem Startbildschirm auf [
 ]. Der Startbildschirm wird geöffnet.
]. Der Startbildschirm wird geöffnet. - Drücken Sie [MAP] am Hauptgerät oder [Karte] auf dem Startbildschirm. Der Kartenbildschirm wird geöffnet.
Aktuelle Position anzeigen
Um auf dem Kartenbildschirm die aktuelle Fahrzeugposition anzuzeigen, auf der Haupteinheit auf [MAP] drücken.
Einfache Navigationsfunktion
Für den direkten Zugriff auf häufig verwendete Funktionen gibt es eine Liste einfacher Navigationsfunktionen.
Drücken Sie auf der Vordersitz-Steuertaste auf das Touchpad, um den Bildschirm mit den einfachen Navigationsfunktionen aufzurufen.
|
|
- [Wohnort]: Es wird eine Route nach Hause empfohlen.
- [Büro]: Es wird eine Route zum Büro empfohlen.
- Wählen Sie ein früheres Ziel, um sich eine Route zu dem ausgewählten Ziel vorschlagen zu lassen.
- [Suchen]: Suchen Sie ein Ziel, indem Sie die Bezeichnung des OVI (Ort von Interesse), die Adresse oder die Koordinaten eingeben.
- [Letzte Ziele]: Ein voriges Ziel als Ziel festlegen.
- [POI in der Nähe]: Legen Sie die gewünschte Einrichtung nach Kategorie als Ziel fest.
- [Adressbuch]: Legen Sie [Favoriten] oder [Adressbuch] als Ziel fest.
- [POI-Symbole anzeigen]: Wählen Sie; welche Art von OVI-Symbole auf der Karte Angezeigt werden sollen.
Kartenansicht ändern
- Auf dem Karten-Bildschirm auf [
 ] drücken.
] drücken.
|
|
- Auf die gewünschte Schaltfläche drücken.
|
|
- [2D Norden oben]: Kartenanzeige basierend auf Nordrichtung.
- [2D Fahrtrichtung oben]: Kartenanzeige basierend auf Fahrtrichtung.
- [3D Fahrtrichtung oben]: Zeigt Gebäude auf der Karte 3-dimensional an.
- [Neon]: Kartenanzeige in 3D Neon-Stil.
- [AR]: Bildschirmanzeige in Augmented Reality (Erweiterte Realität) einschließlich SVM (Surround View Monitor) der Kamera vorne, ADAS-Information (ADAS - Advanced Driver Assistence System - Fahrerassistenzsystem) und Navigation.
|
,Hinweis |
|
Kartenausschnitt vergrößern und verkleinern
- Um den gezeigten Kartenausschnitt aus- oder einzuzoomen, den Zeige- und den Mittelfinger nach außen spreizen bzw. nach innen zusammenführen.
- Um den gezeigten Kartenausschnitt aus- oder einzuzoomen, den Regler nach links bzw. nach rechts drehen.
- Drehen Sie den [TUNE]-Regler nach oben oder unten, um die Karte zu vergrößern oder zu verkleinern.
Kartenmaßstab ändern
Drücken Sie auf [![]() ], um die Karte in Abhängigkeit von der Fahrgeschwindigkeit des Fahrzeugs zu vergrößern oder zu verkleinern.
], um die Karte in Abhängigkeit von der Fahrgeschwindigkeit des Fahrzeugs zu vergrößern oder zu verkleinern.
|
|
- [
 ]: Fester Maßstab
]: Fester Maßstab - [
 ]: Änderungen des Maßstabs basierend auf der aktuellen Fahrzeuggeschwindigkeit.
]: Änderungen des Maßstabs basierend auf der aktuellen Fahrzeuggeschwindigkeit.
Lautstärke der Navigationsanweisungen
- Unten auf dem Kartenbildschirm auf die Schaltfläche drücken.
|
|
|
|
- [Anweisungen]: Die Lautstärke der Sprachführung einstellen.
- [Warnungen]: Stellen Sie die Lautstärke der Signaltöne und Soundeffekte ein.
- [Navigat. priorisiert]: Die Lautstärke der Navigationsansagen werden lauter gestellt als die Lautstärke des Audiosystems.
- Wählen Sie eine [Anweisungen] oder [Warnungen].
|
|
- Auf die entsprechende Schaltfläche drücken.
- [J]/[I]: Die Lautstärke der Navigationsansagen lauter oder leiser stellen. Oder zum Regulieren der Lautstärke am Lautstärke-Schieberegler ziehen.
- [
 ]/[
]/[ ]: Navigationsansagen oder Klangeffekte werden aktiviert. Drücken Sie die Taste zum Stummschalten.
]: Navigationsansagen oder Klangeffekte werden aktiviert. Drücken Sie die Taste zum Stummschalten. - [
 ]/[
]/[ ]: Navigationsansagen oder Klangeffekte sind auf Stumm geschaltet. Drücken Sie die Taste zum Aktivieren.
]: Navigationsansagen oder Klangeffekte sind auf Stumm geschaltet. Drücken Sie die Taste zum Aktivieren. - [X]: Um zum vorigen Bildschirm zurückzukehren, auf die Schaltfläche drücken.
Navigationseinstellungen
- Auf dem Kartenbildschirm auf [
 ] > [Navigationseinstellungen] drücken.
] > [Navigationseinstellungen] drücken.
|
|
- Einstellung und Anpassung verschiedener Optionen. Der auf dem Bildschirm angezeigte Inhalt kann sich je nach Fahrzeugoptionen von dieser Betriebsanleitung unterscheiden.
- [Anzeige]: Stellt die Optionen der auf der Karte angezeigten Informationen, Farben und Symbole ein.
- [Anweisungen]: Stellt die Optionen für die Routenführung und Positionsangaben ein.
- [Warnungen]: Stellt die Kamera-Warnoptionen ein.
- [Karte]: Stellt den Kartenmodus, die Schriftgröße und den Maßstab ein.
- [Automatisierte Funktionen]: Stellt die automatischen Funktionen ein.
Bevorzugte Ziele/Vorherige Ziele
Wenn die Navigation ohne ein Ziel gestartet wird, werden die Orte, die Sie häufig besucht und zuletzt als Ziel gesucht haben, automatisch 10 Sekunden lang auf dem Popup-Bildschirm angezeigt.
Drücken Sie auf dem Pop-up-Bildschirm auf das gewünschte Ziel und die Route, um die Zielführung zu starten.
Nur verfügbar, wenn kein Ziel festgelegt ist.
|
|
- [Lieblingsziele]: Häufig besuchte Ziele anzeigen.
- [Letzte Ziele]: Vorige Ziele anzeigen.
- [Schließen]: Schließt den Popup-Bildschirm.
|
,Hinweis |
|
Um den Pop-up-Bildschirm zu aktivieren, drücken Sie auf [Einstellungen] > [Navigation] > [Automatisierte Funktionen] > [Letzte Ziele] > [Letzte Ziele beim Aufruf d. Karte anz.]. |
POI
POI-Anzeige einstellen (POI - Point of Interest)
Festlegen, dass auf dem Kartenbildschirm die POI-Kategorie angezeigt wird.
- Drücken Sie auf dem Kartenbildschirm auf [
 ] > [Umgebungsinfos] > [POI-Symbole anzeigen].
] > [Umgebungsinfos] > [POI-Symbole anzeigen].
|
|
- Wählen Sie eine Einrichtung aus, die auf dem Kartenbildschirm angezeigt werden soll.