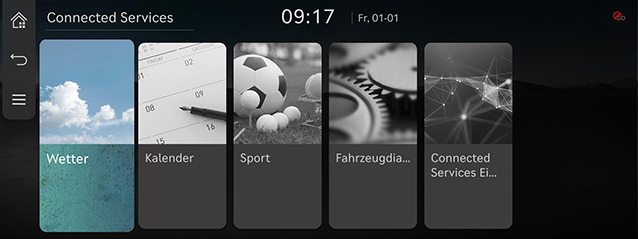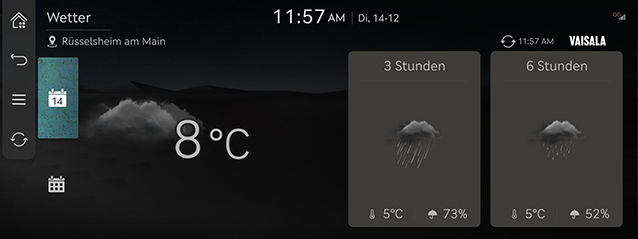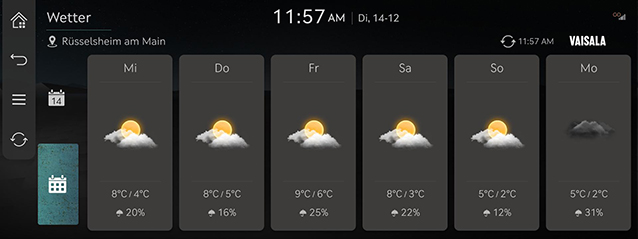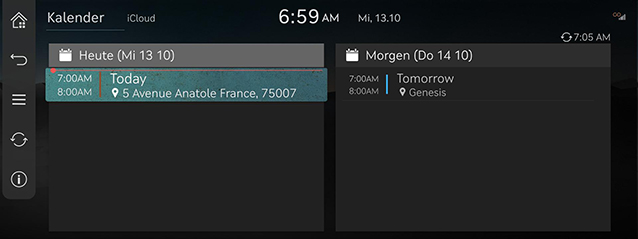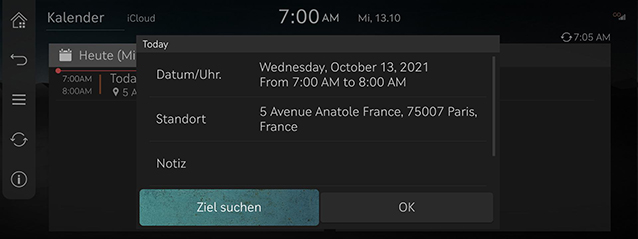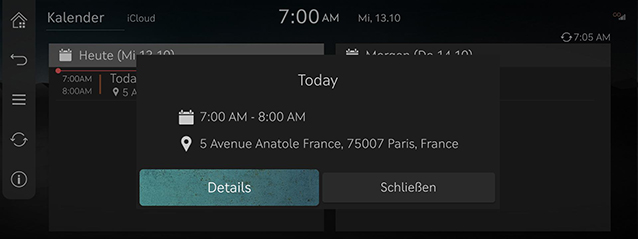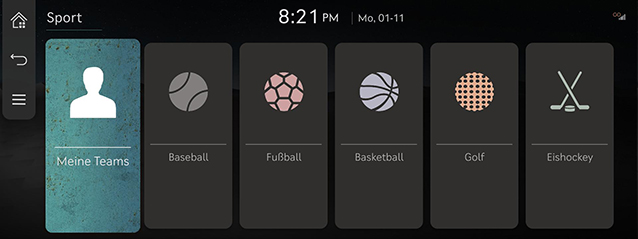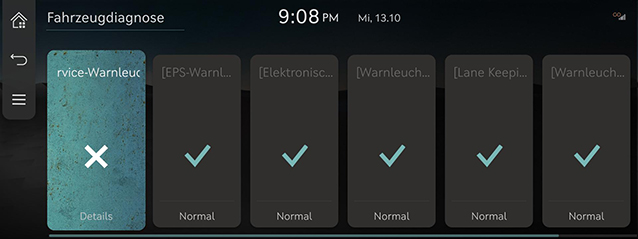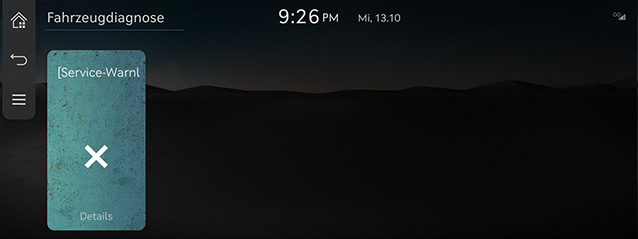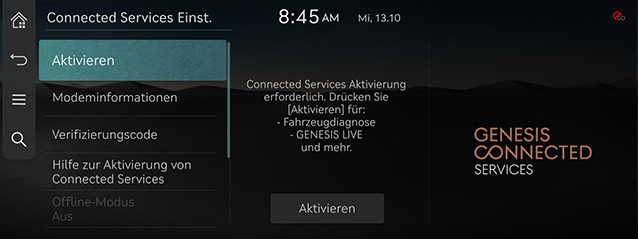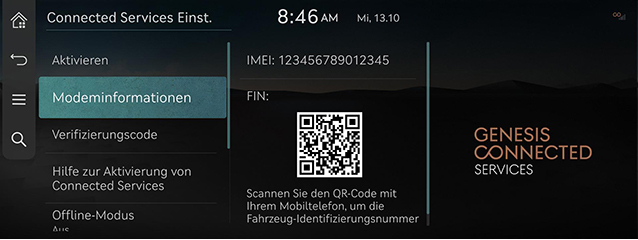Genesis Connected Services (Falls damit ausgestattet)
Die Funktion Genesis Connected Services wird unterstützt bei Fahrzeugen, die in der EU gekauft worden sind. Diese Funktion wird je nach Fahrzeug nicht unterstützt.
Vor der Nutzung der Genesis Connected Services
Wozu dienen Genesis Connected Services?
Es handelt sich dabei um eine Telematik-Dienstleistung, ermöglicht durch unser hochmodernes IT-System. Dadurch wird das Autofahren komfortabler, macht mehr Freude und liefert Schutz und Sicherheit, ermöglicht Fahrzeugdiagnosen, Fernbedienung und sogar Funktionen zur Smartphone-Synchronisierung.
Mit Genesis Connected Services genießen Sie eine mit Intelligenz angereicherten Fahrweise.
Was ist Telematik?
Das Wort „Telematik“ ist eine Kombination der Begriffe Telekommunikation und Informatik. Es bezeichnet ein Informationssystem, das über das im Fahrzeug eingebaute Terminal verschiedene Informationen liefert, indem bestimmte Vorkommnisse und Fahrbedingungen analysiert werden. Das ermöglicht ein Fahren, das viel sicherer und komfortabler ist.
Über das Übertragen und Empfangen von Funkwellen
Die Verbindung zum Center der Genesis Connected Services oder die Übertragung von Daten per Funk kann an den folgenden Stellen unterbrochen sein.
Auf dem Genesis Connected Services-Bildschirm wird der Status und die Signalqualität bei Empfang und Senden angezeigt.
Wenn am Antennensymbol (![]() ) vier oder mehr Balken zu sehen sind, wird empfohlen, das System der Genesis Connected Services zu benutzen.
) vier oder mehr Balken zu sehen sind, wird empfohlen, das System der Genesis Connected Services zu benutzen.
Orte, an denen die Genesis Connected Services aufgrund schlechter Signalqualität beim Senden und Empfangen gestört sein können:
- In Tunnels
- In gebirgiger Landschaft oder in dichten Wäldern
- Straßen an Felskanten
- Dicht bebaute Gebiete
- Auf Autobahnen oder Straßen unter Unterführungen
- Innerhalb von Gebäuden
- Der Verbundene Autoservice kann nicht benutzt werden, während der Modus eCall-Rückruf aktiv ist.
Erste Schritte mit Genesis Connected Services
Sobald der Dienst Genesis Connected Services abonniert ist, stehen Ihnen folgende Funktionen zur Verfügung.
Bei Benutzung von Genesis Connected Services können weitere Gebühren anfallen.
Je nach Abonnement-Plan stehen unterschiedliche Dienste zur Verfügung.
- Auf dem Startbildschirm auf [Connected Services] drücken.
|
|
- Gewünschtes auswählen.
- [Wetter]: Den Wetterbericht für den aktuellen Standort oder die Wettervorhersage für eine Woche abrufen.
- [Kalender]: Die im Kalender in der Connected Services-App eingetragenen Termine abrufen.
- [Sport]: Hinsichtlich Veranstaltungen jeder Sportart Informationen und Ergebnisse ermitteln.
- [Fahrzeugdiagnose]: Fahrzeugprobleme diagnostizieren und Diagnoseergebnisse anzeigen.
- [Connected Services Einst.]: Den Abonnement-Status und Modemdaten anzeigen.
Wetter
Basierend auf dem Fahrzeugstandort und dem Ziel werden in Echtzeit die Wetterinformationen abgerufen. Auch die Wettervorhersage für eine Woche kann angezeigt werden.
Das Wetter von heute
Live-Wetterinformationen auf dem Bildschirm anzeigen.
Auf dem Startbildschirm auf [Connected Services] > [Wetter] > [![]() ] drücken.
] drücken.
|
|
- [Zeit]: Wetterverhältnisse, Luftverhältnisse und Temperatur anzeigen.
- [3 Stunden/6 Stunden]: Wetterverhältnisse, Temperatur und Niederschlagswahrscheinlichkeit (Regen, Schnee) anzeigen.
Vorhersage für eine Woche abrufen
Wettervorhersage für eine Woche abrufen.
Auf dem Startbildschirm auf [Connected Services] > [Wetter] > [![]() ] drücken.
] drücken.
|
|
Kalender
Zunächst muss der Kalender des Kunden (unter Google oder iCloud) mit den Genesis Connected Services verlinkt werden.
Im Fahrzeug können Sie die Einträge im verlinkten Kalender einsehen und auf Basis der Ortsangaben ein Ziel festlegen.
Auf dem Startbildschirm auf [Connected Services] > [Kalender] drücken.
|
|
Ziel suchen
Falls es auf dem Bildschirm für Termin-Details Ortsangaben gibt, können Sie mit 'Ziel suchen' nach dem Ort suchen lassen und diesen als Ziel festlegen, um entsprechende Navigationsanweisungen zu erhalten.
|
|
Über Ereignisse benachrichtigt werden
Bei Erstellen eines Terminplans können Sie festlegen, dass Sie zur angegebenen Zeit über eine Popup-Meldung entsprechend benachrichtigt werden.
|
|
Sport
Echtzeit-Informationen abrufen über Veranstaltungen aller Sportarten, zum Beispiel Baseball, Fußball, Basketball, Volleyball usw.
Auf dem Startbildschirm auf [Connected Services] > [Sport] drücken.
|
|
Fahrzeugdiagnose
Fahrzeugdiagnose (Manuelle Diagnose)
Die Fahrzeugdiagnose wird abgebrochen, wenn Sie während der Diagnose zu einem anderen Bildschirm wechseln.
Um Ergebnisdetails zu erhalten, müssen Sie bei Genesis Connected Services registriert sein.
Auf dem Startbildschirm auf [Connected Services] > [Fahrzeugdiagnose] drücken.
|
|
Fahrzeugdiagnose (Automatische Diagnose)
Wenn auf dem Cluster-Bedienfeld das Warnlämpchen leuchtet, wird automatisch eine Fahrzeugdiagnose (Automatische Diagnose) durchgeführt. Auf dem Fahrer-Bildschirm werden dann Einzelheiten über die Störungen oder Ausfälle angezeigt.
|
|
|
,Hinweis |
|
Wenn die Fahrzeugdiagnose (Automatische Diagnose) erfolglos war, wird sie möglicherweise automatisch erneut durchgeführt, wenn Sie das Fahrzeug neu starten. |
Einstellungen von Genesis Connected Services
Dienst-Aktivierung (wenn der Dienst nicht aktiviert ist)
Nachdem Sie Ihr Auto gekauft haben, müssen Sie die Genesis Connected Services aktivieren (sich registrieren), um alle Funktionen der Genesis Connected Services nutzen zu können, einschließlich Wetterinformationen, Kalender und Fahrzeugdiagnose.
- Auf dem Startbildschirm auf [Connected Services] > [Connected Services Einst.] > [Aktivieren] drücken.
- Auf [Aktivieren] drücken.
|
|
|
,Hinweis |
|
Dienst-Aktivierung (wenn der Dienst-Zeitraum abgelaufen ist)
Wenn Ihr kostenloser Testzeitraum für die Genesis Connected Services abgelaufen ist, sind die Funktionen der Genesis Connected Services (Kalender und Fahrzeugdiagnose) nicht mehr verfügbar.
Um die Connected Services zu aktivieren, wenden Sie sich bitte an Ihren Servicepartner oder einen autorisierten Genesis Partner.
Modeminformationen
Informationen anzeigen über das Modem: Nummer/USIM/IMEI/VIN.
Auf dem Startbildschirm auf [Connected Services] > [Connected Services Einst.] > [Modeminformationen] drücken.
|
|
Verifizierungscode
- Auf dem Startbildschirm auf [Connected Services] > [Connected Services Einst.] > [Verifizierungscode] drücken.
- Weitere Einzelheiten dazu finden Sie unter „Connected Services Einstellungen“.
Hilfe zur Aktivierung von Connected Services
- Auf dem Startbildschirm auf [Connected Services] > [Connected Services Einst.] > [Hilfe zur Aktivierung von Connected Services] drücken.
- Weitere Einzelheiten dazu finden Sie unter „Connected Services Einstellungen“.
Offline-Modus
- Auf dem Startbildschirm auf [Connected Services] > [Connected Services Einst.] > [Offline-Modus] drücken.
- Weitere Einzelheiten dazu finden Sie unter „Connected Services Einstellungen“.
Nutzungsbedingungen
- Auf dem Startbildschirm auf [Connected Services] > [Connected Services Einst.] > [Nutzungsbedingungen] drücken.
- Weitere Einzelheiten dazu finden Sie unter „Connected Services Einstellungen“.
Datenschutzerklärung
- Auf dem Startbildschirm auf [Connected Services] > [Connected Services Einst.] > [Datenschutzerklärung] drücken.
- Weitere Einzelheiten dazu finden Sie unter „Connected Services Einstellungen“.
Connected Services deaktivieren
- Auf dem Startbildschirm auf [Connected Services] > [Connected Services Einst.] > [Connected Services deaktivieren] drücken.
- Weitere Einzelheiten dazu finden Sie unter „Connected Services Einstellungen“.