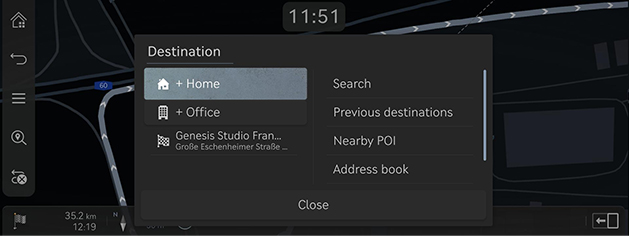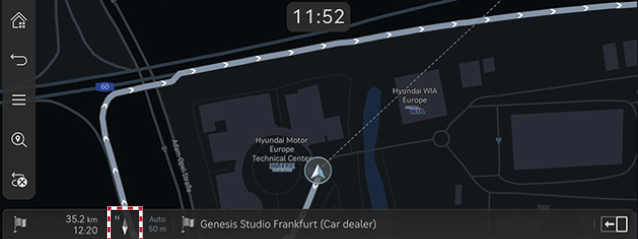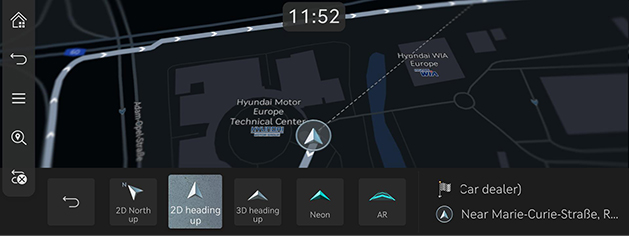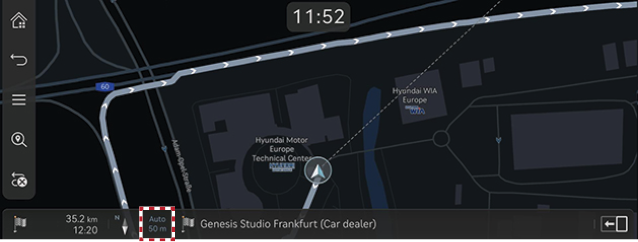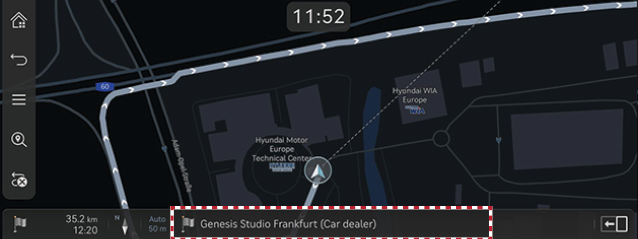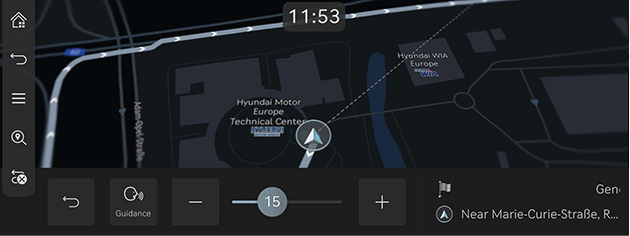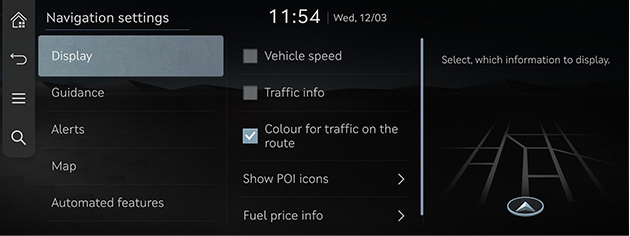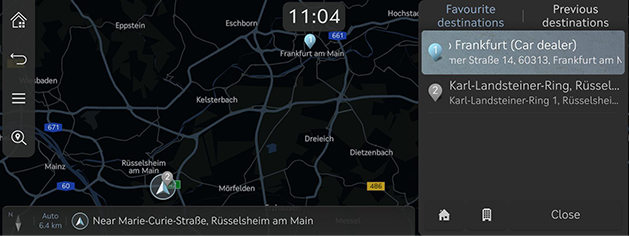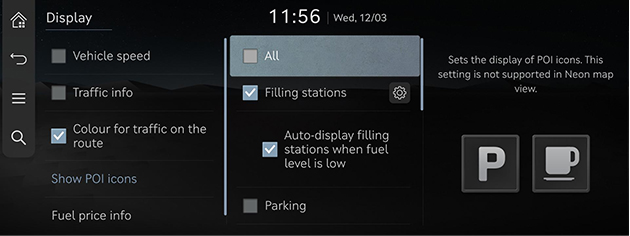Funcionament de la navegació
El sistema de navegació mostra diferents tipus d’informació a la pantalla.
Com iniciar la navegació
- Premeu [HOME] a la tecla de control del seient davanter o bé [
 ] a la pantalla d’inici. S’obrirà la pantalla d’inici.
] a la pantalla d’inici. S’obrirà la pantalla d’inici. - Premeu [MAP] a la unitat principal o bé [Map] a la pantalla d’inici. S’obre la pantalla del mapa.
Com mostrar la ubicació actual
Premeu [MAP] a la unitat central per mostrar la ubicació actual del vehicle a la pantalla del mapa.
Funcions de navegació senzilla
Les funcions de navegació senzilla s’enumeren per accedir fàcilment a les funcions d’ús freqüent.
Premeu el panell tàctil de la tecla de control del seient davanter per passar a la pantalla de funció de navegació senzilla.
|
|
- [Home]: Recomana una ruta per anar a casa.
- [Office]: Recomana una ruta per anar a l’oficina.
- Seleccioneu una destinació anterior per rebre una ruta aconsellada per arribar a la destinació seleccionada.
- [Search]: Cerqueu una destinació introduint-ne el nom, l’adreça o les coordenades del PDI.
- [Previous destinations]: Permet establir les destinacions anteriors com a destinació.
- [Nearby POI]: Permet establir la instal·lació que desitgeu per categoria com a destinació.
- [Address book]: Permet establir [Favourites] o [Address book] com a destinació.
- [Show POI icons]: Permet seleccionar quins PDI es mostren al mapa.
Com canviar la vista del mapa
- Premeu [
 ] a la pantalla del mapa.
] a la pantalla del mapa.
|
|
- Premeu un botó.
|
|
- [2D North up]: Mostra el mapa en funció de la direcció nord.
- [2D heading up]: Mostra el mapa segons la direcció del vehicle.
- [3D heading up]: Mostra els edificis en 3D al mapa.
- [Neon]: Mostra el mapa en estil neó 3D.
- [AR]: Mostra la pantalla de realitat augmentada incloent-hi la pantalla de la càmera frontal de l’SVM, la informació de l'ADAS i la navegació.
|
,Nota |
|
Com ampliar o reduir el mapa
- Passeu el dit per la pantalla del mapa per ampliar o reduir el mapa.
- Gireu el controlador cap a l’esquerra o cap a la dreta per ampliar o reduir el mapa.
- Gireu el controlador [TUNE] cap a l’esquerra o cap a la dreta per ampliar o reduir el mapa.
Com canviar l’escala del mapa
Premeu [![]() ] per ampliar o reduir el mapa en funció de la velocitat de conducció del vehicle.
] per ampliar o reduir el mapa en funció de la velocitat de conducció del vehicle.
|
|
- [
 ]: Escala fixa
]: Escala fixa - [
 ]: Canvis d’escala en funció de la velocitat actual del vehicle.
]: Canvis d’escala en funció de la velocitat actual del vehicle.
Volum de navegació
- Premeu el botó de la part inferior de la pantalla del mapa.
|
|
|
|
- [Guidance]: Permet regular el volum de la guia de veu.
- [Alerts]: Permet ajustar el volum dels xiulets o efectes de so.
- [Navigation prioritised]: Permet posar el volum de la guia de navegació més alt que el de l’àudio.
- Seleccioneu [Guidance] o [Alerts].
|
|
- Seleccioneu un botó.
- [J]/[I]: Apugeu/abaixeu el volum de navegació. o arrossegueu la barra de control del volum per regular-lo.
- [
 ]/[
]/[ ]: La guia de veu o els efectes de so estan activats. Premeu el botó per silenciar.
]: La guia de veu o els efectes de so estan activats. Premeu el botó per silenciar. - [
 ]/[
]/[ ]: La guia de veu o els efectes de so estan silenciats. Premeu el botó per activar.
]: La guia de veu o els efectes de so estan silenciats. Premeu el botó per activar. - [X]: Premeu el botó per tornar a la pantalla anterior.
Configuració de la navegació
- A la pantalla del mapa, premeu [
 ] > [Navigation settings].
] > [Navigation settings].
|
|
- Configureu o ajusteu diferents opcions. El contingut que es mostra a la pantalla pot diferir d’aquest manual, en funció de les opcions del vehicle.
- [Display]: Permet configurar la informació, els colors o les icones del mapa.
- [Guidance]: Permet configurar les opcions de la guia de ruta o la ubicació.
- [Alerts]: Permet configurar les opcions d’alerta de la càmera.
- [Map]: Permet configurar les opcions del mode, la mida de la lletra o l’escala del mapa.
- [Automated features]: Permet establir les funcions automatitzades.
Destinacions preferides / Destinacions anteriors
Si inicieu la navegació sense destinació, les ubicacions que heu visitat amb freqüència i que heu cercat darrerament com a destinació es mostren automàticament a la pantalla emergent durant 10 segons.
Per iniciar la guia, premeu la destinació o la ruta desitjades a la pantalla emergent.
Només està disponible quan no està definida la destinació.
|
|
- [Favourite destinations]: Mostra les destinacions visitades amb més freqüència.
- [Previous destinations]: Mostra les destinacions anteriors.
- [Close]: Tanca la pantalla emergent.
|
,Nota |
|
Per activar la pantalla emergent, premeu [Settings] > [Navigation] > [Automated features] > [Previous destinations] > [Display previous destinations when entering the map screen]. |
POI
Com configurar la pantalla dels PDI
Permet configurar si voleu mostrar la categoria de PDI a la pantalla del mapa.
- Premeu [
 ] > [Nearby info] > [Show POI icons] a la pantalla del mapa.
] > [Nearby info] > [Show POI icons] a la pantalla del mapa.
|
|
- Seleccioneu una instal·lació perquè es mostri a la pantalla del mapa.