Iniciar el sistema de navegación
-
Pulse HOME en la tecla de control del asiento delantero o [
 ] en la pantalla de inicio. Aparece la pantalla de inicio.
] en la pantalla de inicio. Aparece la pantalla de inicio. -
Pulse MAP en la unidad principal o Mapa en la pantalla de inicio. Aparece la pantalla del mapa.
Visualización de la ubicación actual
Pulse MAP en la unidad principal para mostrar la ubicación actual del vehículo en la pantalla del mapa.
Funciones de navegación simple
Se enumeran funciones de navegación simple para facilitar el acceso a las funciones usadas con frecuencia.
Pulse el panel táctil en la tecla de control del asiento delantero para cambiar a la pantalla de función de navegación simple.
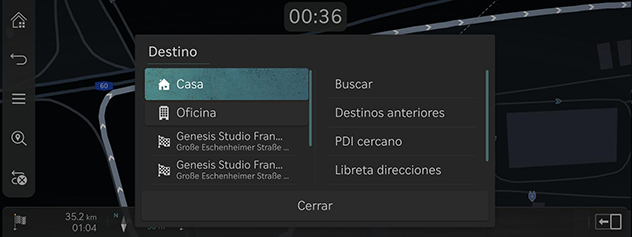
-
Casa: recomienda una ruta hacia casa.
-
Oficina: recomienda una ruta hacia la oficina.
-
Seleccione un destino anterior para que se le indique una ruta hacia el destino seleccionado.
-
Buscar: busca un destino mediante la introducción del nombre, la dirección o las coordenadas del POI.
-
Destinos anteriores: establece destinos anteriores como destino.
-
PDI cercano: establece la instalación deseada por categoría como destino.
-
Libreta direcciones: configure Favoritos o Libreta direcciones como destino.
-
Mostrar iconos de PDI: seleccione qué POI se mostrarán en el mapa.
Cambiar la vista del mapa
-
Pulse [
 ] en la pantalla del mapa.
] en la pantalla del mapa.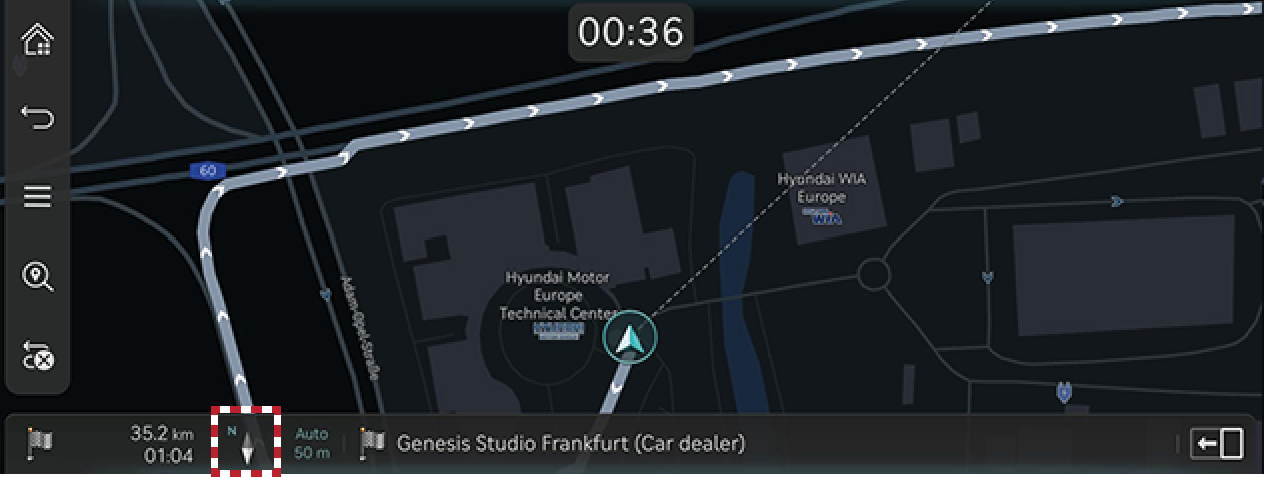
-
Pulse el botón deseado.
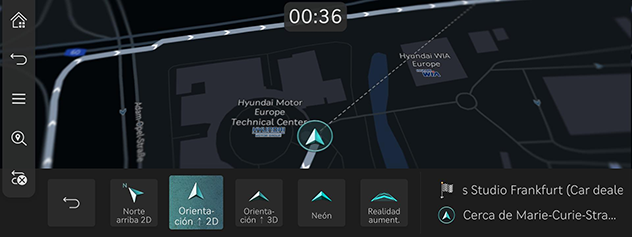
-
Norte arriba 2D: muestra el mapa orientado al norte.
-
Orienta- ción ↑ 2D: muestra el mapa orientado según la dirección del vehículo.
-
Orienta- ción ↑ 3D: muestra edificios en 3D en el mapa.
-
Neón: muestra el mapa con estilo 3D panorámico.
-
Realidad aument.: muestra la pantalla de realidad aumentada, incluida la pantalla del monitor de visión periférica (SVM), la información del sistema ADAS y la navegación.
-
-
La realidad aumentada está disponible en el vehículo; es la opción SVM (pantalla de vista envolvente).
-
La realidad aumentada puede diferir de la real debido al estado de la lente de la cámara o al entorno externo. Conduzca con precaución.
-
La pantalla Neón cambia en función del entorno o la hora del GPS.
Ampliar/alejar el mapa
-
Deslice el dedo por la pantalla del mapa para aumentar o reducir el mapa.
-
Gire el controlador hacia la izquierda o la derecha para aumentar o reducir el mapa.
-
Gire el controlador TUNE hacia arriba o hacia abajo para acercar o alejar el mapa.
Cambiar la escala del mapa
Pulse [![]() ] para acercar o alejar el mapa según la velocidad de conducción del vehículo.
] para acercar o alejar el mapa según la velocidad de conducción del vehículo.
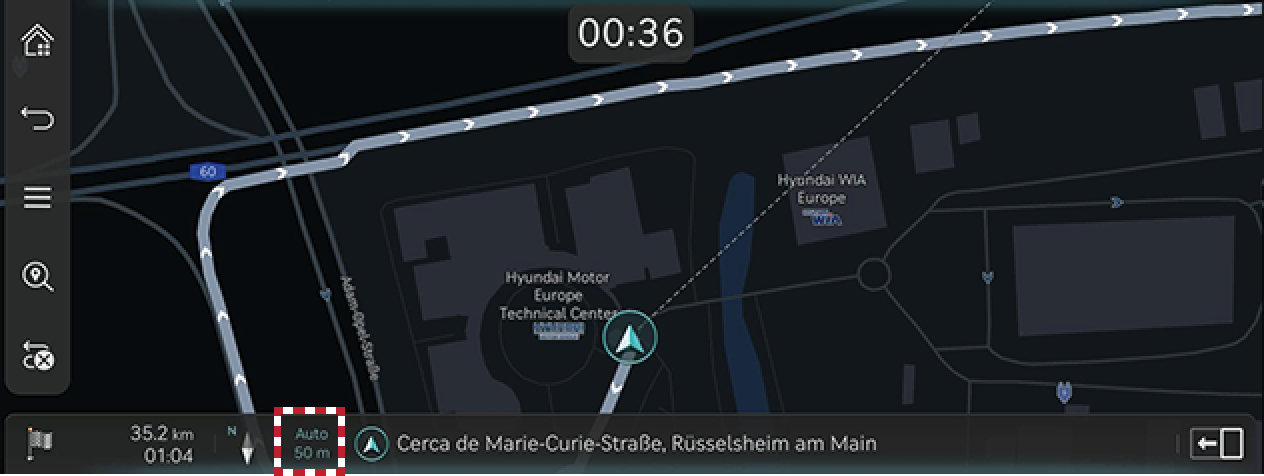
-
[
 ]: escala fija.
]: escala fija. -
[
 ]: la escala cambia según la velocidad actual del vehículo.
]: la escala cambia según la velocidad actual del vehículo.
Volumen del sistema de navegación
-
Pulse el botón que se muestra en la parte inferior de la pantalla del mapa.
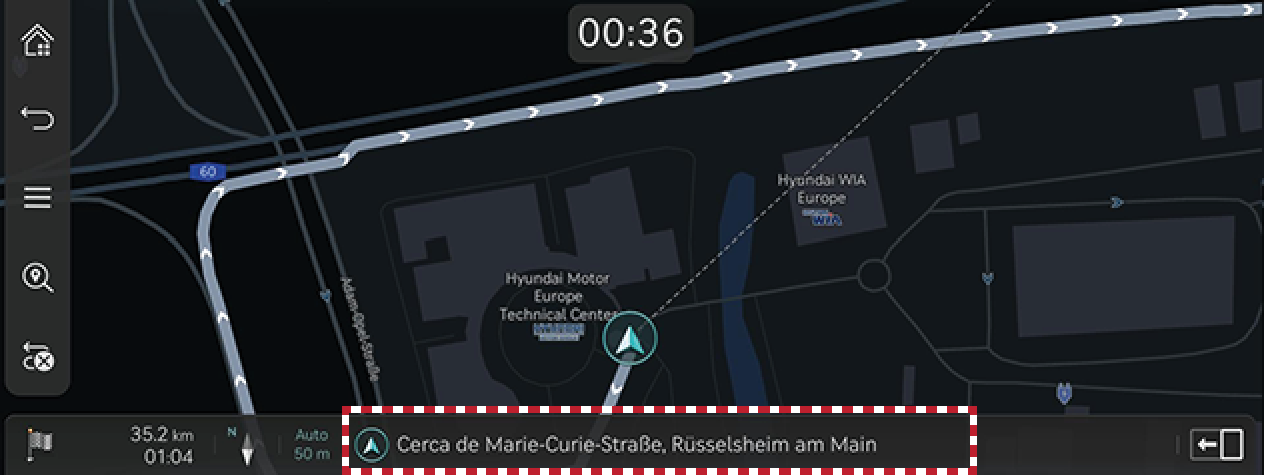
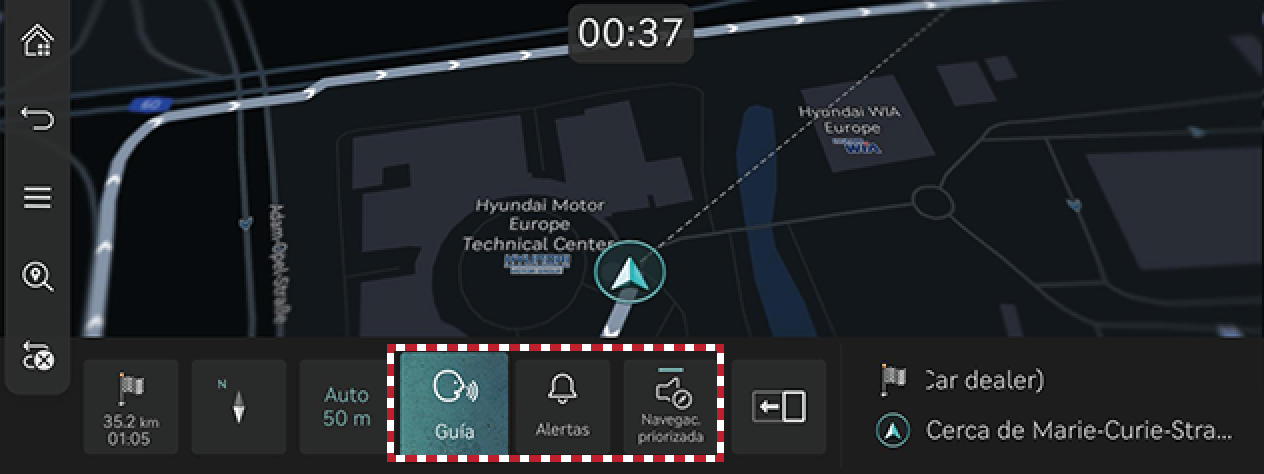
-
Guía: establece el volumen de las indicaciones de voz.
-
Alertas: establece el volumen de los pitidos o efectos de sonido.
-
Navegac. priorizada: establece las indicaciones de navegación en un volumen más alto que el volumen de audio.
-
-
Seleccione Guía o Alertas.
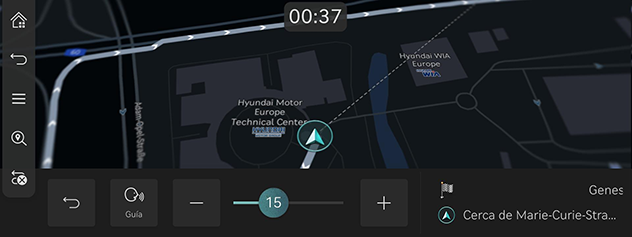
-
Seleccione el botón deseado.
-
[
 ]/[
]/[ ]: suba o baje el volumen de navegación. o arrastre la barra de control de volumen para ajustar el volumen.
]: suba o baje el volumen de navegación. o arrastre la barra de control de volumen para ajustar el volumen. -
[
 ]/[
]/[ ]: se activan las indicaciones de voz o los efectos de sonidos. Pulse el botón para silenciarlos.
]: se activan las indicaciones de voz o los efectos de sonidos. Pulse el botón para silenciarlos. -
[
 ]/[
]/[ ]: se silencian las indicaciones de voz o los efectos de sonido. Pulse el botón para activarlos.
]: se silencian las indicaciones de voz o los efectos de sonido. Pulse el botón para activarlos. -
[
 ]: pulse este botón para volver a la pantalla anterior.
]: pulse este botón para volver a la pantalla anterior.
-
Ajustes de navegación
-
Pulse [
 ] > Ajustes de navegación en la pantalla del mapa.
] > Ajustes de navegación en la pantalla del mapa.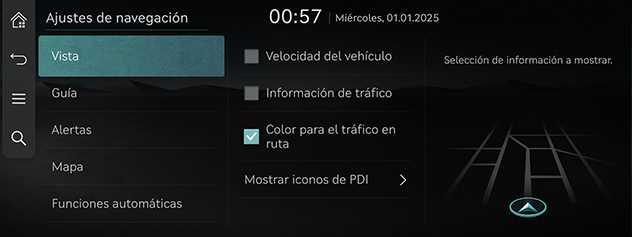
-
Configure o ajuste varias opciones. El contenido que aparece en la pantalla puede diferir de este manual según las opciones del vehículo.
-
Vista: configure las opciones de información, color o icono que se muestran en el mapa.
-
Guía: configure las opciones de guía de ruta o ubicación.
-
Alertas: configure las opciones de alerta de la cámara.
-
Mapa: configure el modo del mapa, el tamaño de fuente o las opciones de escala.
-
Funciones automáticas: configure las funciones automatizadas.
-
Destinos favoritos/destinos anteriores
Cuando se inicia la navegación sin un destino, las ubicaciones que ha visitado con frecuencia o ha buscado últimamente como destino se muestran en la pantalla emergente durante 10segundos.
Pulse el destino y la ruta que desee en la pantalla emergente para iniciar la guía.
Esta opción solo está disponible cuando no se ha establecido un destino.
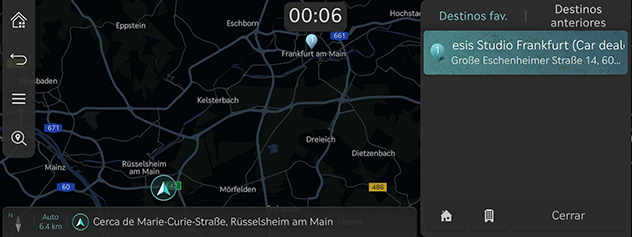
-
Destinos fav.: muestra destinos visitados con frecuencia.
-
Destinos anteriores: muestra destinos anteriores.
-
Cerrar: Cierra la ventana emergente de mensajes.
Para activar la pantalla emergente, pulse Ajustes > Navegación > Funciones automáticas > Destinos anteriores > Mostrar dest. ant. al abrir pant. de mapa.
POI
Se establece para mostrar la categoría de los POI en la pantalla del mapa.
-
Pulse [
 ] > Información cercana > Mostrar iconos de PDI en la pantalla del mapa.
] > Información cercana > Mostrar iconos de PDI en la pantalla del mapa.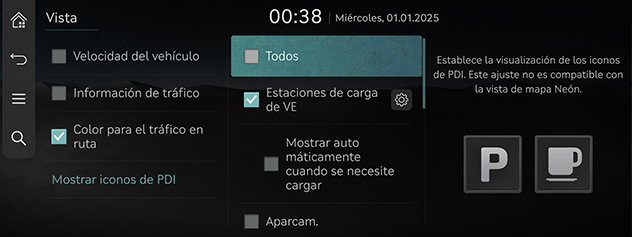
-
Seleccione una instalación para mostrarla en la pantalla del mapa.