Spustenie navigácie
-
Stlačte HOME naovládacom tlačidle naprednom sedadle alebo stlačte [
 ] nadomovskej obrazovke. Zobrazí sa domovská obrazovka.
] nadomovskej obrazovke. Zobrazí sa domovská obrazovka. -
Stlačte MAP na hlavnej jednotke alebo stlačte Mapa na domovskej obrazovke. Zobrazí sa obrazovka s mapou.
Zobrazenie aktuálnej polohy
Stlačením tlačidla MAP na hlavnej jednotke zobrazíte na obrazovke s mapou aktuálnu polohu vozidla.
Jednoduché funkcie navigácie
Jednoduché funkcie navigácie sú určené na jednoduchý prístup k často používaným funkciám.
Stlačením dotykovej plochy naovládacom tlačidle priprednom sedadle prejdete naobrazovku jednoduchej funkcie navigácie.
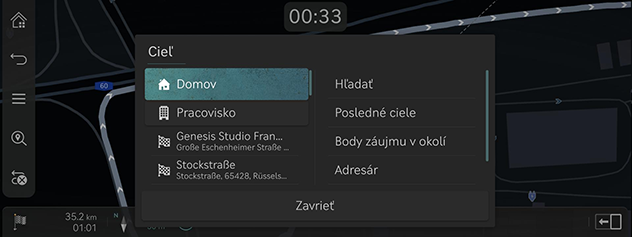
-
Domov: Odporúča cestu domov.
-
Pracovisko: Odporúča cestu do kancelárie.
-
Zvoľte predchádzajúci cieľ, aby sa zobrazila trasa dozvoleného cieľa.
-
Hľadať: Vyhľadá cieľ zadaním názvu POI, adresy alebo súradníc.
-
Posledné ciele: Nastavíte predchádzajúce ciele ako cieľ.
-
Body záujmu v okolí: Nastavte kategóriu požadovaného miesta ako cieľ.
-
Adresár: Nastavte Obľúbené alebo Adresár ako cieľ.
-
Zobraziť ikony bodov záujmu: Vyberte, aké body záujmu sa zobrazia namape.
Zmena zobrazenia mapy
-
Stlačte tlačidlo [
 ] na obrazovke mapy.
] na obrazovke mapy.
-
Stlačte požadované tlačidlo.

-
2D sever hore: Mapa sa zobrazí severom nahor.
-
2D smer jazdy: Mapa sa zobrazí v smere jazdy vozidla.
-
3D smer jazdy: Budovy sa namape zobrazia vrežime 3D.
-
Neon: Mapa sa zobrazí v širokom 3D štýle.
-
AR: Zobrazuje sa obrazovka rozšírenej reality vrátane obrazovky prednej kamery SVM, informácií ADAS a navigácie.
-
-
Rozšírená realita je dostupná vo vozidlách so systémom SVM (monitor priestorového zobrazenia).
-
Rozšírená realita sa môže líšiť od skutočnej v dôsledku stavu objektívu alebo vonkajšieho prostredia. Jazdite pozorne.
-
Obrazovka Neon sa mení podľa okolitého prostredia alebo času GPS.
Priblíženie/oddialenie mapy
-
Potiahnutím prsta na obrazovke mapy priblížite alebo oddialite mapu.
-
Otočením ovládača doľava alebo doprava priblížite alebo oddialite mapu.
-
Otočte ovládač TUNE nahor alebo nadol na priblíženie alebo oddialenie mapy.
Prepínanie mierky mapy
Stlačte [![]() ] na priblíženie alebo oddialenie mapy podľa rýchlosti jazdy vozidla.
] na priblíženie alebo oddialenie mapy podľa rýchlosti jazdy vozidla.
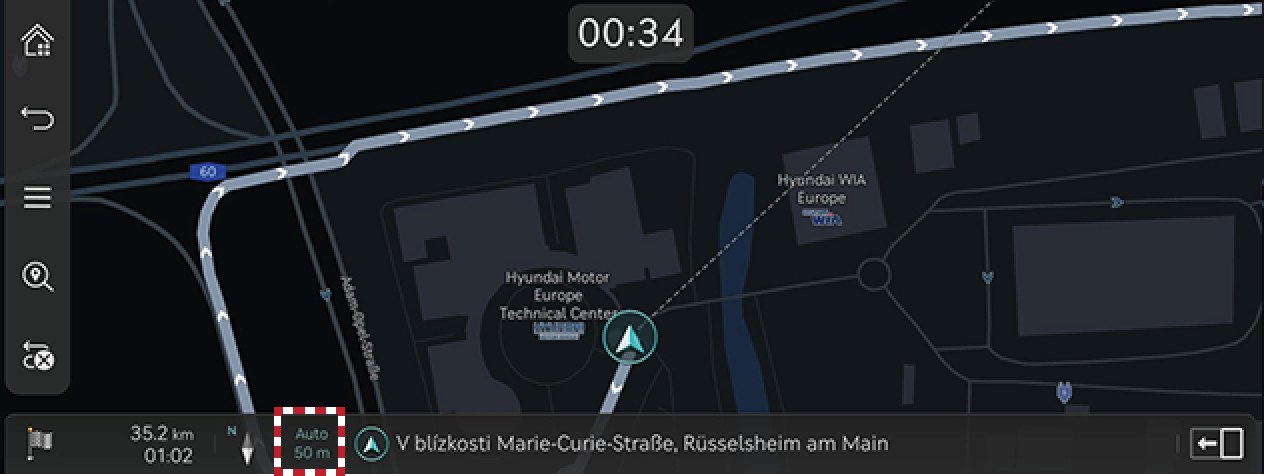
-
[
 ]: Pevná hodnota
]: Pevná hodnota -
[
 ]: Mierka sa zmení podľa aktuálnej rýchlosti vozidla.
]: Mierka sa zmení podľa aktuálnej rýchlosti vozidla.
Hlasitosť navigácie
-
Stlačte tlačidlo v spodnej časti obrazovky s mapou.


-
Pokyny: Nastavíte hlasitosť hlasového navádzania.
-
Výstrahy: Nastavuje hlasitosť signálov alebo zvukových efektov.
-
Navigácia má prioritu: Nastavuje vyššiu hlasitosť navigácie ako hlasitosť prehrávaného zvuku.
-
-
Vyberte Pokyny alebo Výstrahy.

-
Stlačte požadované tlačidlo.
-
[
 ]/[
]/[ ]: Zvýšite alebo znížite hlasitosť navigácie. Potiahnutím ovládacieho pruhu hlasitosti nastavíte hlasitosť.
]: Zvýšite alebo znížite hlasitosť navigácie. Potiahnutím ovládacieho pruhu hlasitosti nastavíte hlasitosť. -
[
 ]/[
]/[ ]: Aktivuje sa hlasové navádzanie alebo zvukové efekty. Stlačením tlačidla vypnete zvuky.
]: Aktivuje sa hlasové navádzanie alebo zvukové efekty. Stlačením tlačidla vypnete zvuky. -
[
 ]/[
]/[ ]: Hlasové navádzanie alebo zvukové efekty sa stíšia. Stlačením tlačidla aktivujete.
]: Hlasové navádzanie alebo zvukové efekty sa stíšia. Stlačením tlačidla aktivujete. -
[
 ]: Stlačením tlačidla sa vrátite na predchádzajúcu obrazovku.
]: Stlačením tlačidla sa vrátite na predchádzajúcu obrazovku.
-
Nastavenia navigácie
-
Na obrazovke mapy stlačte [
 ] > Nastavenia navigácie.
] > Nastavenia navigácie.
-
Nastavuje alebo upravuje rôzne možnosti. Obsah zobrazovaný naobrazovke sa môže líšiť odtejto príručky vzávislosti odmožností vozidla.
-
Zobrazenie: Nastavuje informácie, farbu alebo možnosti ikon zobrazenia namape.
-
Navádzanie: Nastavuje možnosti trasy alebo navádzania polohy.
-
Výstrahy: Nastavenie možností upozornenia kamery.
-
Mapa: Nastavuje režim mapy, veľkosť písma alebo možnosti mierky.
-
Aut. funkcie: Nastavuje automatizované funkcie.
-
Obľúbené ciele / Predchádzajúce ciele
Ak sa navigácia spustí bez cieľa, miesta, ktoré ste často navštevovali a vposlednom čase hľadali ako cieľ, sa automaticky na 10sekúnd zobrazia navyskakovacej obrazovke.
Stlačením požadovaného cieľa a cesty na vyskakovacej obrazovke spustíte navádzanie.
Dostupné, len ak nie je nastavený cieľ.

-
Obľúb. ciele: Zobrazí často navštevované ciele.
-
Posledné ciele: Zobrazí predchádzajúce ciele.
-
Zavrieť: Zatvorenie vyskakovacej obrazovky.
Naaktivovanie vyskakovacej obrazovky stlačte Nastavenia > Navigácia > Aut. funkcie > Posledné ciele > Zobr. predch. ciele pri vstupe na obr. s mapou.
POI
Nastavte zobrazenie kategórie POI na obrazovke mapy.
-
Stlačte [
 ] > Informácie o okolí > Zobraziť ikony bodov záujmu naobrazovke mapy.
] > Informácie o okolí > Zobraziť ikony bodov záujmu naobrazovke mapy.
-
Zvoľte body, ktoré chcete zobrazovať namape.