Starter navigasjon
-
Trykk på HOME på kontrollnøkkelen i forsetet eller trykk på [
 ] på startskjermen. Startskjermen åpnes.
] på startskjermen. Startskjermen åpnes. -
Trykk på MAP på hovedenheten eller trykk på Kart på startskjermen. Kartskjermen åpnes.
Viser nåværende posisjon
Trykk på MAP på hovedenheten og vis gjeldende plassering til kjøretøyet på kartskjermen.
Enkel navigasjonsfunksjoner
Enkle navigasjonsfunksjoner spesifiseres for enkel tilgang til ofte brukte funksjoner.
Trykk på berøringsplaten som finnes på kontrolltasten til forsetet for å gå til skjermen for enkel navigasjon.
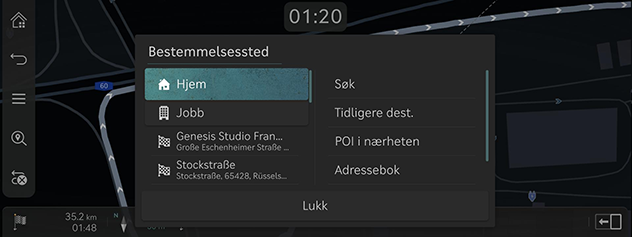
-
Hjem: Anbefaler en rute til hjem.
-
Jobb: Anbefaler er rute til kontoret.
-
Velg tidligere destinasjoner for å få anbefalt en rute til den valgte destinasjonen.
-
Søk: Søk en destinasjon ved å skrive inn POI-navn, adresse eller koordinater.
-
Tidligere dest.: Konfigurer tidligere destinasjoner som en destinasjon.
-
POI i nærheten: Still inn ønsket anlegg etter kategori som destinasjon.
-
Adressebok: Still inn Favoritter eller Adressebok som reisemål.
-
Vis POI-symboler: Velg hvilke interessepunkter som skal vises på kartet.
Endre kartvisning
-
Trykk på [
 ] på kartskjermen.
] på kartskjermen.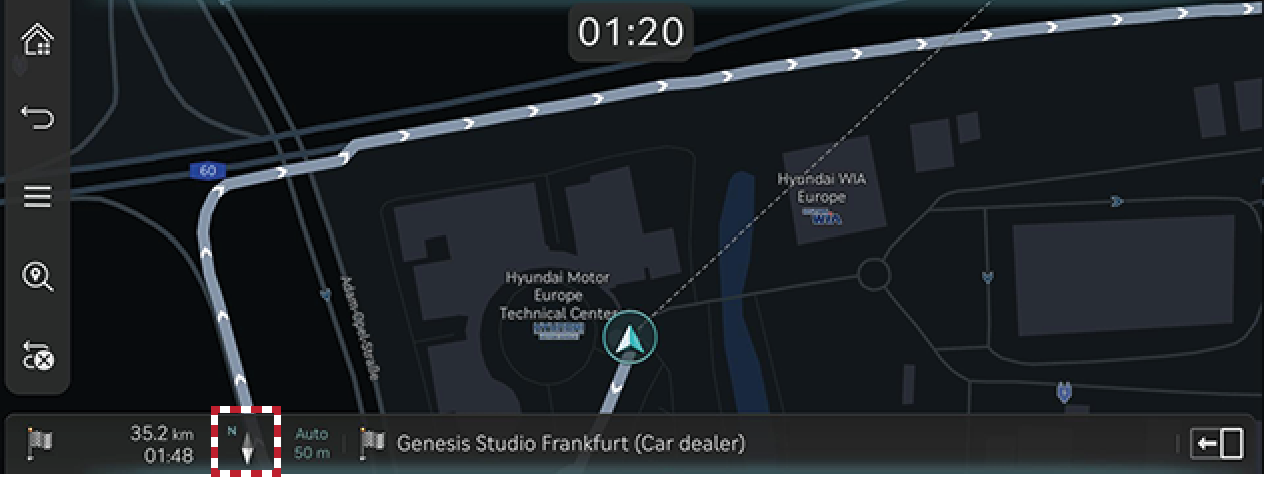
-
Trykk på ønsket knapp.
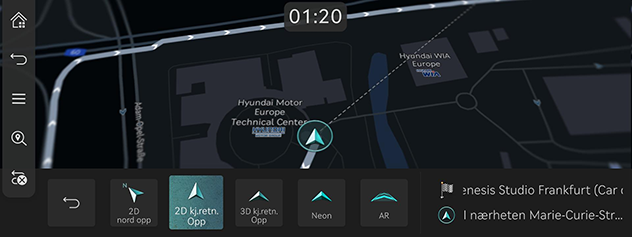
-
2D nord opp: Viser kartet basert på retningen nord.
-
2D kj.retn. Opp: Viser kartet i henhold til kjøretøyets retning.
-
3D kj.retn. Opp: Viser bygninger i 3D på kartet.
-
Neon: Viser kartet i bred 3D-stil.
-
AR: Viser augmented reality-skjermen (utvidet virkelighet) inkludert SVM-frontkameraskjerm, ADAS-informasjon og navigasjon.
-
-
Utvidet virkelighet er tilgjengelig på kjøretøyet som SVM-alternativ (Omgivelsesvisningmonitor).
-
Utvidet virkelighet kan avvike fra virkeligheten på grunn av kameralinsen eller det ytre miljøet. Kjør forsiktig.
-
Neon-skjermen endres i samsvar med omgivelsene eller GPS-tiden.
Zoom inn/ut på kartet
-
Sveip fingeren på skjermen for å zoome inn eller ut på kartet.
-
Roter kontrolleren mot venstre eller høyre for å zoome inn eller ut på kartet.
-
Vri TUNE-kontrollen opp eller ned for å zoome inn eller ut på kartet.
Bytte kartskala
Trykk på [![]() ] for å zoome inn eller ut på kartet ifølge bilens kjørehastighet.
] for å zoome inn eller ut på kartet ifølge bilens kjørehastighet.
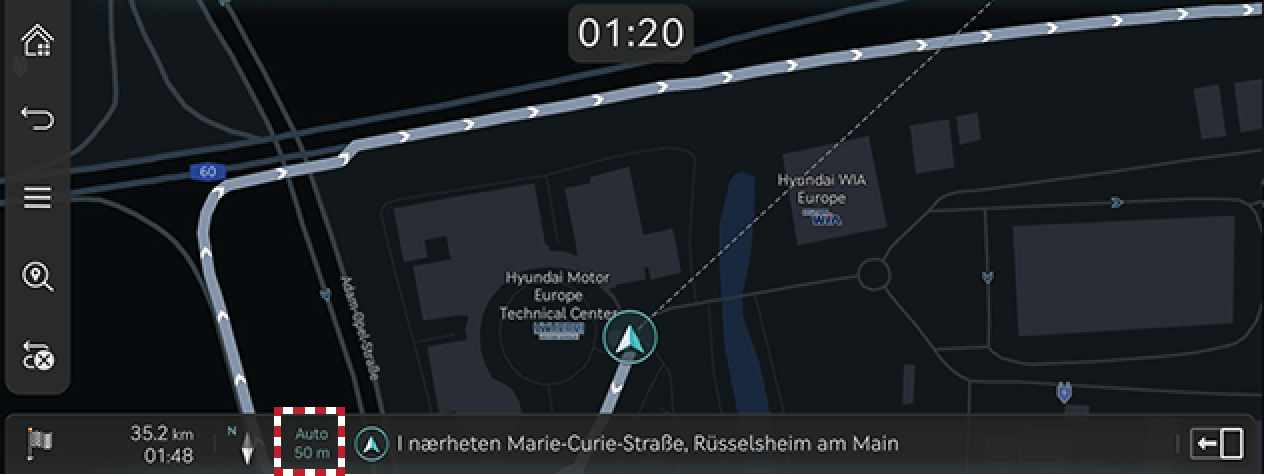
-
[
 ]: Fast skala.
]: Fast skala. -
[
 ]: Skalaen endrer seg basert på gjeldende kjøretøyhastighet.
]: Skalaen endrer seg basert på gjeldende kjøretøyhastighet.
Navigasjonsvolum
-
Trykk på knappen nederst på kartskjermen.
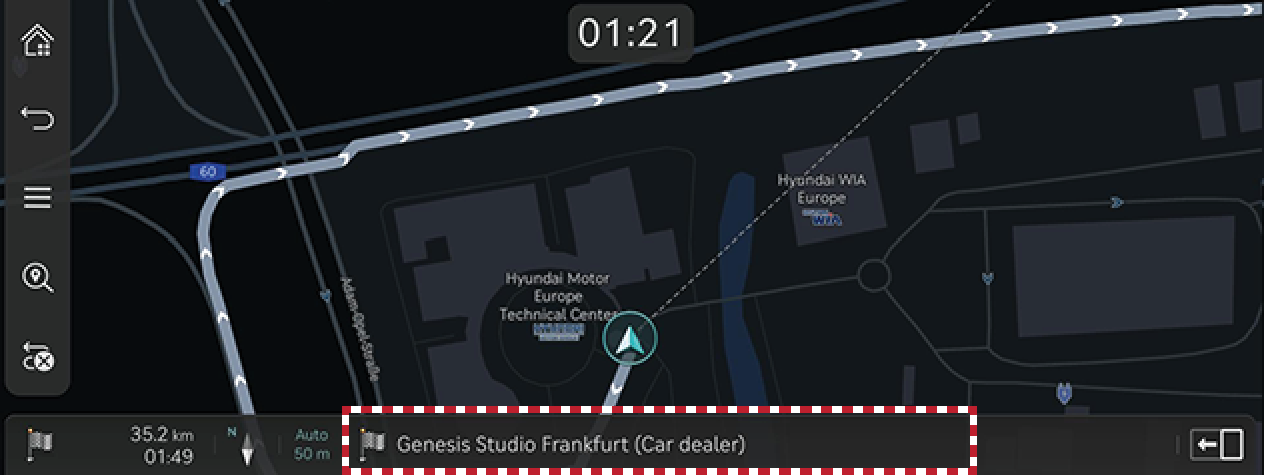
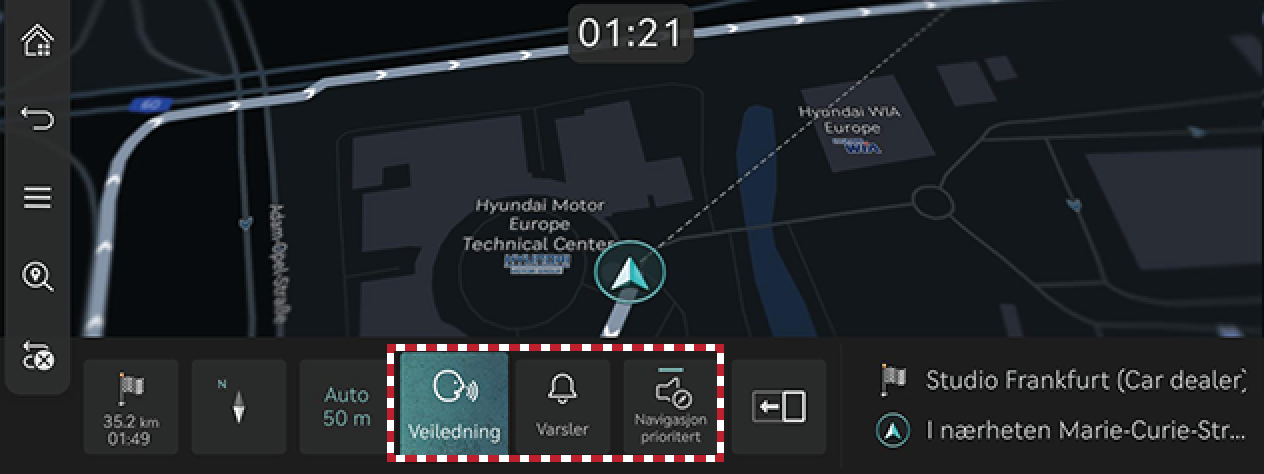
-
Veiledning: Konfigurer volumet på taleveiledningen.
-
Varsler: Still inn volumet på lydsignalene eller lydeffektene.
-
Navigasjon prioritert: Stiller volumet på navigasjonsveiledningen høyere enn lydvolumet.
-
-
Velg en Veiledning eller Varsler.
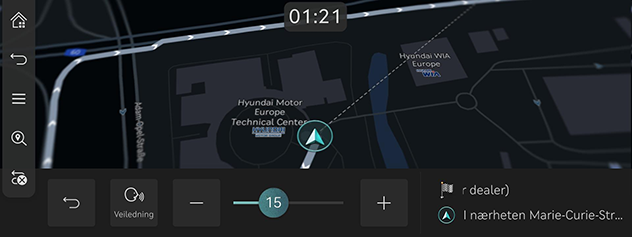
-
Velg en ønsket knapp.
-
[
 ]/[
]/[ ]: Øker eller reduserer navigasjonsvolumet. Eller dra volumkontrolllinjen for å konfigurere volumet.
]: Øker eller reduserer navigasjonsvolumet. Eller dra volumkontrolllinjen for å konfigurere volumet. -
[
 ]/[
]/[ ]: Taleveiledning eller lydeffekter er aktivert. Trykk på knappen for å slå av lyden.
]: Taleveiledning eller lydeffekter er aktivert. Trykk på knappen for å slå av lyden. -
[
 ]/[
]/[ ]: Taleveiledning eller lydeffekter er deaktivert. Trykk på knappen for å aktivere.
]: Taleveiledning eller lydeffekter er deaktivert. Trykk på knappen for å aktivere. -
[
 ]: Trykk på knappen og gå tilbake til forrige skjermbilde.
]: Trykk på knappen og gå tilbake til forrige skjermbilde.
-
Navigasjonsinnstillinger
-
Trykk på [
 ] > Navigasjons innstillinger på kartskjermen.
] > Navigasjons innstillinger på kartskjermen.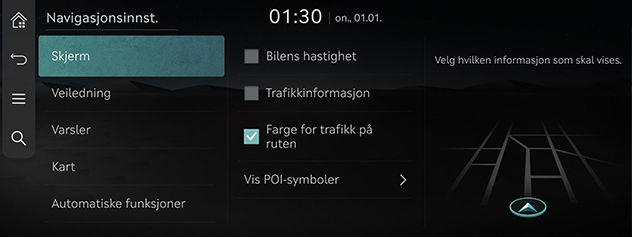
-
Still inn eller juster ulike alternativer. Innholdet som vises på skjermen kan avvike fra denne som spesifiseres i håndboken, avhengig av bilens tilleggsutstyr.
-
Skjerm: Still inn informasjon, farger og ikoner som skal vises på kartet.
-
Veiledning: Still inn alternativene for rute- eller stedsveiledning.
-
Varsler: Still inn alternativene for kameravarsler.
-
Kart: Still inn kartmodus, skriftstørrelse eller skaleringsalternativer.
-
Automatiske funksjoner: Still inn de automatiserte funksjonene.
-
Favorittdestinasjoner/tidligere destinasjoner
Når navigasjonen startes uten en bestemt destinasjon, vises stedene du har besøkt ofte og søkt etter som destinasjon i det siste, automatisk på popup-skjermen i 10 sekunder.
Trykk på ønsket destinasjon og rute på popup-skjermen for å starte veiledningen.
Kun tilgjengelig i tilfelle destinasjonen ikke er angitt.
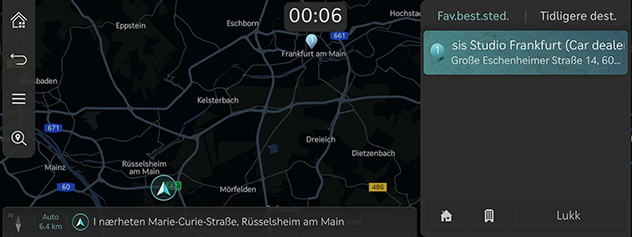
-
Fav.best.sted.: viser ofte besøkte destinasjoner.
-
Tidligere destinasjoner: viser tidligere destinasjoner.
-
Lukk: Lukker popup-skjermbildet.
Du aktiverer popup-skjermbildet ved å trykke på Innstillinger > Navigasjon > Automatiske funksjoner > Tidligere dest. > Vis tidl. dest. v. åpn. av kartskjermb..
POI
Angis for å vise POI-kategori på kartskjermen.
-
Trykk på [
 ] > I nærheten > Vis POI-symboler på kartskjermen.
] > I nærheten > Vis POI-symboler på kartskjermen.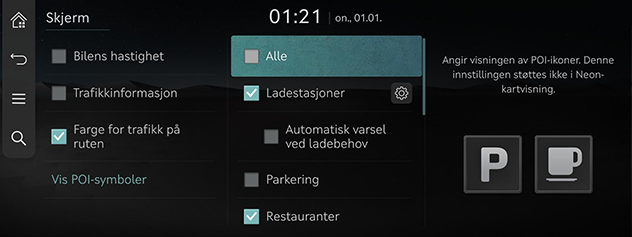
-
Velg en funksjon du vil markere på kartskjermen.