내비게이션 시작하기
-
앞좌석 컨트롤 키에서 HOME을 누르거나 홈 화면에서 [
 ]을 누르세요. 홈 화면이 열립니다.
]을 누르세요. 홈 화면이 열립니다. -
헤드 유닛에서 MAP을 누르거나 홈 화면에서 지도를 누르세요. 지도 화면이 열립니다.
현재 위치 표시하기
지도 화면에 현재 차량 위치를 표시하려면 헤드 유닛의 MAP을 누르세요.
간편 내비게이션 기능
자주 사용하는 기능을 쉽게 이용할 수 있도록 간단 내비게이션 기능이 나열됩니다.
앞좌석 컨트롤 키의 터치패드를 눌러 간단 내비게이션 기능 화면으로 이동하세요.
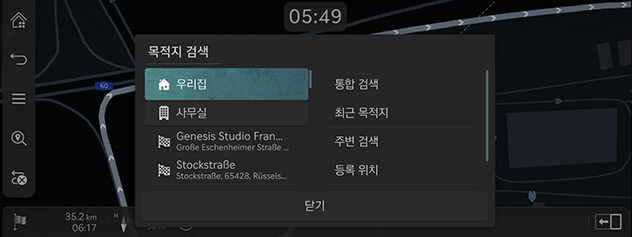
-
우리집: 집으로 가는 경로를 추천합니다.
-
사무실: 직장으로 가는 경로를 추천합니다.
-
최근 목적지를 선택하면 선택한 목적지로 안내합니다.
-
통합 검색: 주변 시설 이름, 주소 또는 좌표를 입력하여 목적지를 검색합니다.
-
최근 목적지: 최근의 목적지를 목적지로 설정합니다.
-
주변 검색: 원하는 범주별 시설을 목적지로 설정합니다.
-
등록 위치: 즐겨찾기 또는 등록 위치를 목적지로 설정합니다.
-
지도 아이콘 표시: 지도에 표시할 POI를 선택합니다.
지도 뷰 변경하기
-
지도 화면의 [
 ]을 누르세요.
]을 누르세요.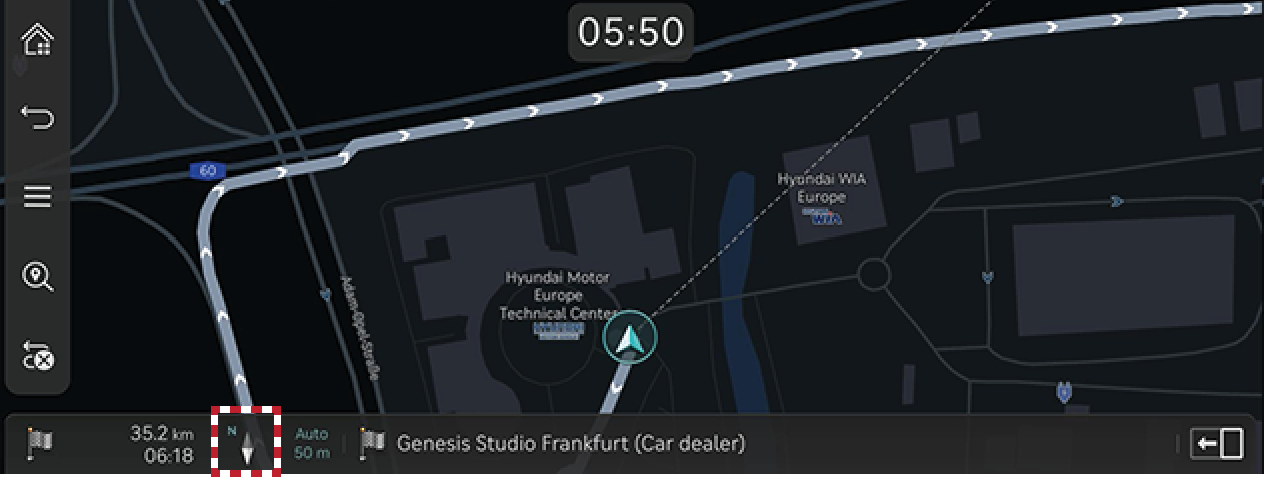
-
원하는 버튼을 누르세요.
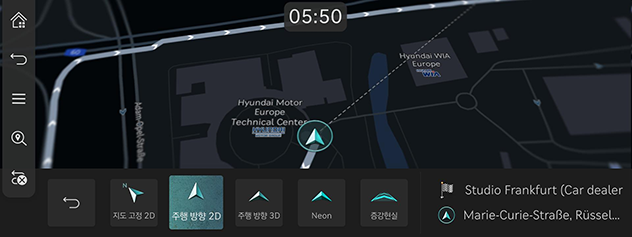
-
지도 고정 2D: 북쪽 기준으로 지도가 표시됩니다.
-
주행 방향 2D: 차량 방향에 따라 지도가 표시됩니다.
-
주행 방향 3D: 지도에 3D로 건물을 표시합니다.
-
Neon: 광폭 3D 스타일로 지도를 표시합니다.
-
증강현실: SVM 전면 카메라 화면, ADAS 정보 및 네비게이션이 포함된 증강현실 화면이 표시됩니다.
-
-
SVM(Surround View Monitor) 옵션 차량에서는 증강 현실 기능을 사용할 수 있습니다.
-
증강 현실 기능은 카메라 렌즈 또는 외부 환경의 상황으로 인해 실제와 다를 수 있습니다. 운전에 주의하세요.
-
Neon 화면은 주변 환경 또는 GPS 시간에 따라 달라집니다.
지도에서 확대/축소
-
지도 화면을 손가락으로 스와이프하여 지도를 확대하거나 축소할 수 있습니다.
-
컨트롤러를 왼쪽 또는 오른쪽으로 돌리면 지도가 확대 또는 축소됩니다.
-
TUNE 컨트롤러를 위 또는 아래로 돌리면 지도가 확대 또는 축소됩니다.
지도 축척 전환하기
[![]() ]를 눌러 차량 주행 속도에 따라 지도를 확대 또는 축소할 수 있습니다.
]를 눌러 차량 주행 속도에 따라 지도를 확대 또는 축소할 수 있습니다.
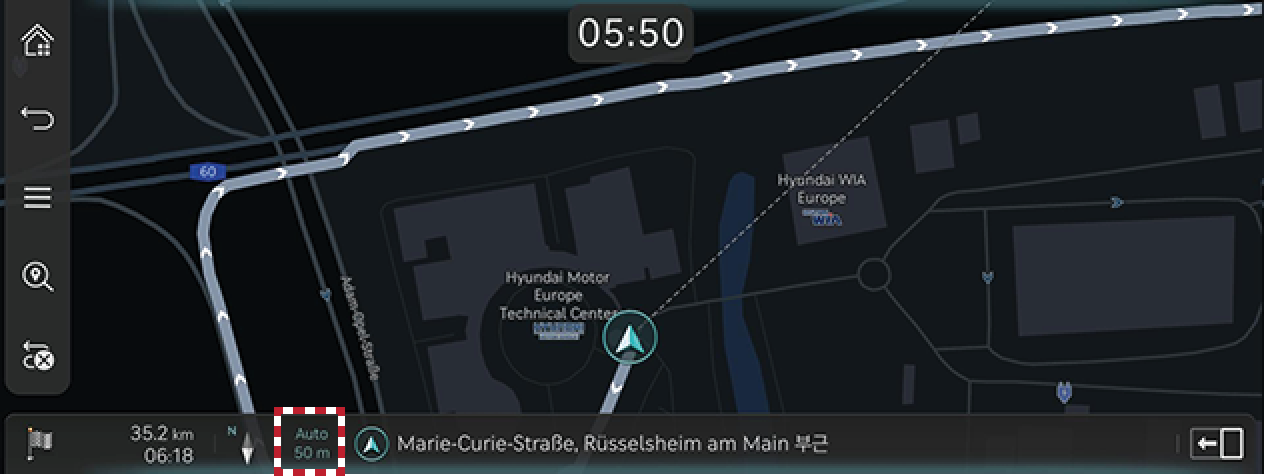
-
[
 ]: 고정 축척
]: 고정 축척 -
[
 ]: 차량의 현재 속도에 따라 자동으로 축척 변경
]: 차량의 현재 속도에 따라 자동으로 축척 변경
내비게이션 음량
-
지도 화면 하단에 표시된 버튼을 누르세요.
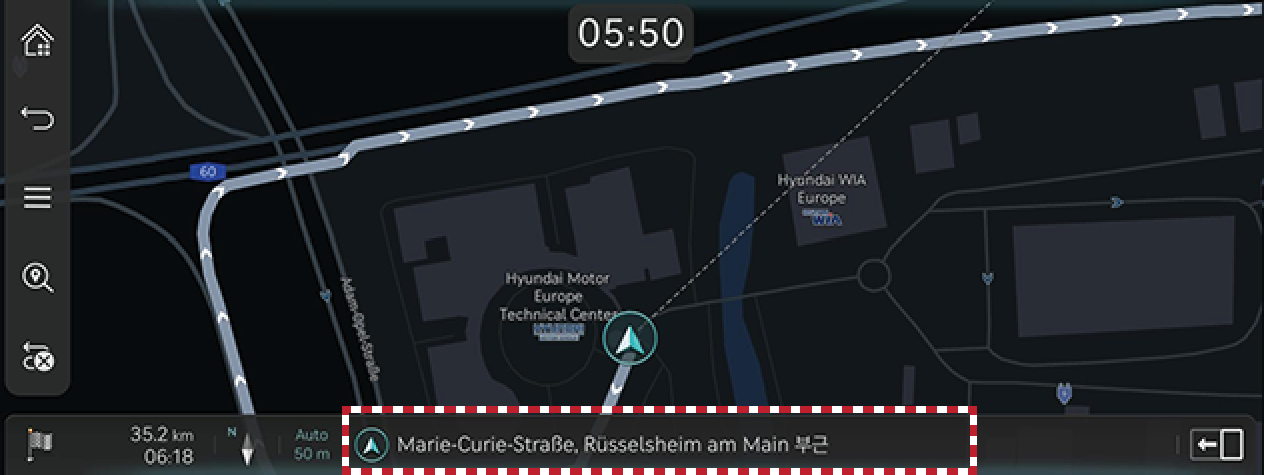
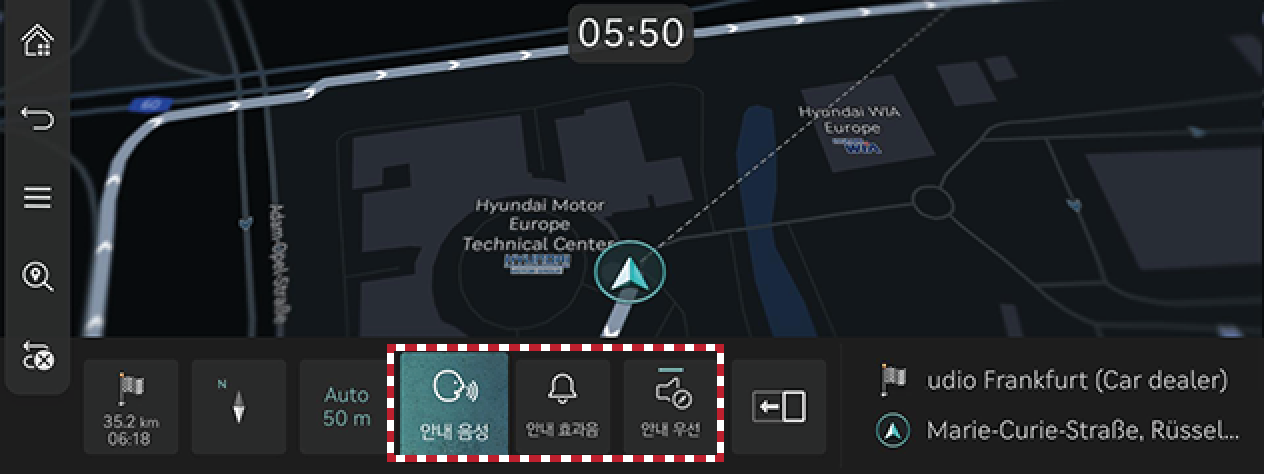
-
안내 음성: 음성 안내 음량을 설정합니다.
-
안내 효과음: 신호음 또는 사운드 효과의 음량을 설정합니다.
-
안내 우선: 내비게이션 안내 음량을 오디오 음량보다 크게 설정합니다.
-
-
안내 음성 또는 안내 효과음을 선택하세요.
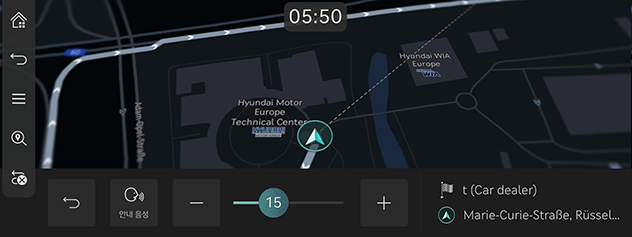
-
원하는 버튼을 선택하세요.
-
[
 ]/[
]/[ ]: 내비게이션 음량을 높이거나 낮춥니다. 또는 음량조절 바를 드래그하여 음량을 설정합니다.
]: 내비게이션 음량을 높이거나 낮춥니다. 또는 음량조절 바를 드래그하여 음량을 설정합니다. -
[
 ]/[
]/[ ]: 음성 안내 또는 사운드 효과가 활성화됩니다. 이 버튼을 누르면 음소거됩니다.
]: 음성 안내 또는 사운드 효과가 활성화됩니다. 이 버튼을 누르면 음소거됩니다. -
[
 ]/[
]/[ ]: 음성 안내 또는 사운드 효과가 소거됩니다. 이 버튼을 누르면 사운드가 다시 재생됩니다.
]: 음성 안내 또는 사운드 효과가 소거됩니다. 이 버튼을 누르면 사운드가 다시 재생됩니다. -
[
 ]: 버튼을 눌러 이전 화면으로 돌아가세요.
]: 버튼을 눌러 이전 화면으로 돌아가세요.
-
내비게이션 설정
-
지도 화면에서 [
 ] > 내비게이션 설정을 누르세요.
] > 내비게이션 설정을 누르세요.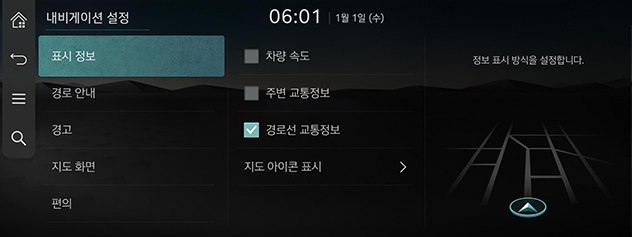
-
다양한 옵션을 설정하거나 조절할 수 있습니다. 차량의 옵션에 따라 화면에 표시되는 내용이 이 설명서와 다를 수 있습니다.
-
표시 정보: 지도에 표시되는 정보, 색상 또는 아이콘 옵션을 설정합니다.
-
경로 안내: 경로 또는 위치 안내 옵션을 설정합니다.
-
경고: 카메라 알림 옵션을 설정합니다.
-
지도 화면: 지도 모드, 글자 크기 또는 축척 옵션을 설정합니다.
-
편의: 자동화 기능을 설정합니다.
-
자주 가는 위치/최근 목적지
목적지를 설정하지 않은 상태로 내비게이션을 시작하면 자주 찾는 위치 및 최근에 목적지로 검색한 장소가 팝업 화면에 자동으로 10초간 표시됩니다.
팝업 화면에서 원하는 목적지 및 경로를 누르면 안내가 시작됩니다.
목적지를 설정하지 않은 경우에만 제공되는 기능입니다.
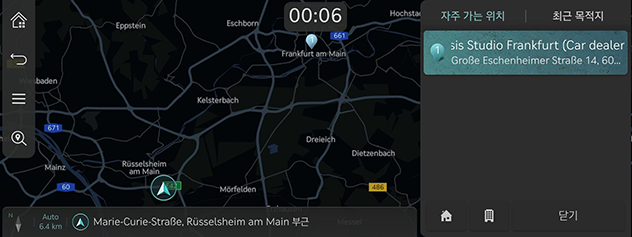
-
자주 가는 위치: 자주 방문한 위치가 표시됩니다.
-
최근 목적지: 이전 목적지를 표시합니다.
-
닫기: 팝업창을 닫습니다.
팝업 화면을 표시하려면 설정 > 내비게이션 > 편의 > 최근 목적지 > 지도 화면 진입 시 최근 목적지 표시를 누르세요.
POI
지도 화면에 POI 카테고리가 표시되도록 설정합니다.
-
지도 화면에서 [
 ] > 주변 정보 > 지도 아이콘 표시를 누르세요.
] > 주변 정보 > 지도 아이콘 표시를 누르세요.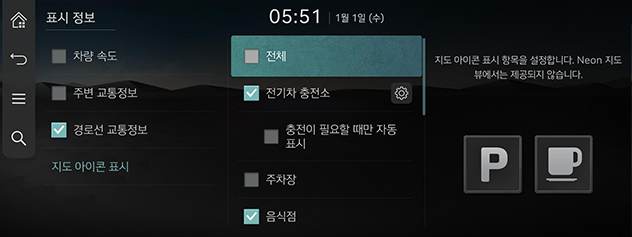
-
지도 화면에 표시할 시설을 선택합니다.