Comezar a navegación
-
Prema HOME no cadro de mandos do asento dianteiro ou [
 ] na pantalla de inicio. Ábrese a pantalla de inicio.
] na pantalla de inicio. Ábrese a pantalla de inicio. -
Prema MAP na unidade principal ou Map na pantalla de inicio. A pantalla do mapa ábrese.
Amosar a localización actual
Prema MAP na unidade principal para amosar a localización actual do vehículo na pantalla do mapa.
Funcións de navegación simple
As funcións de navegación simple amósanse nunha listaxe para permitir acceder de forma sinxela ás funcións usadas con máis frecuencia.
Prema o panel táctil no cadro de mandos do asento dianteiro para pasar á pantalla da función de navegación simple.
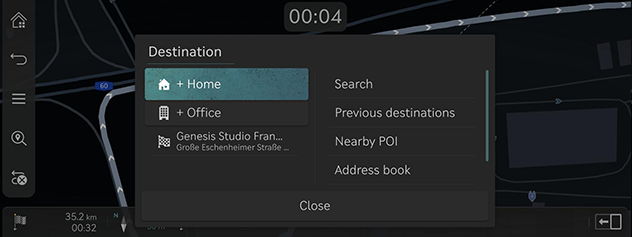
-
Home: recomenda unha ruta para ir para a casa.
-
Office: recomenda unha ruta para ir á oficina.
-
Elixa un destino previo para que lle aconselle unha ruta a ese destino seleccionado.
-
Search: busque o destino introducindo o nome, o enderezo ou as coordenadas do POI.
-
Previous destinations: Configura destinos anteriores como destino.
-
Nearby POI: estableza como destino o lugar da categoría de destinos que desexe.
-
Address book: estableza Favourites ou Address book como destino.
-
Show POI icons: seleccione os POI que quere que se amosen no mapa.
Cambiar vista do mapa
-
Prema [
 ] na pantalla do mapa.
] na pantalla do mapa.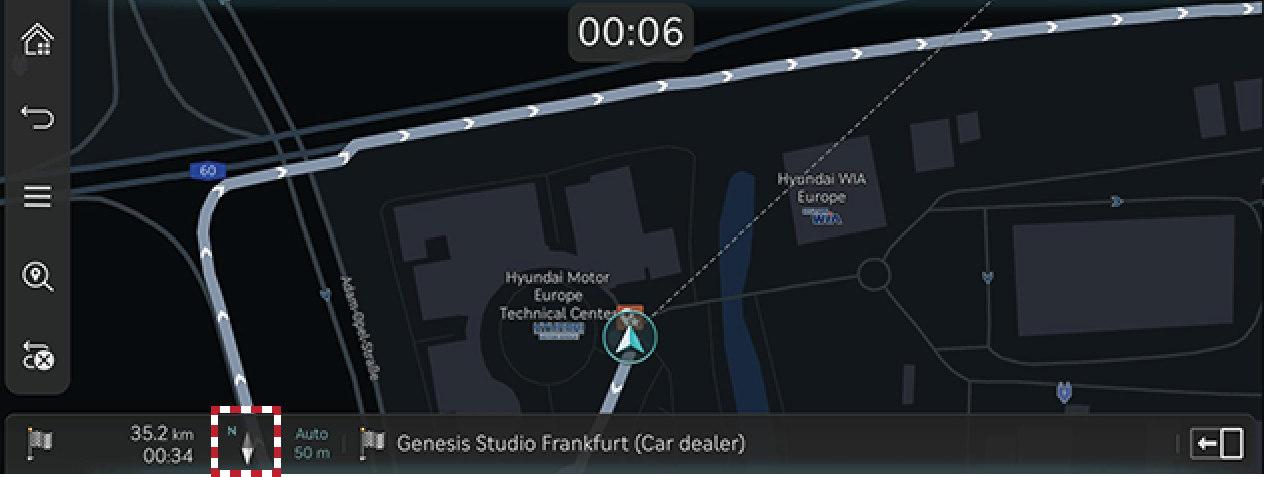
-
Prema o botón desexado.
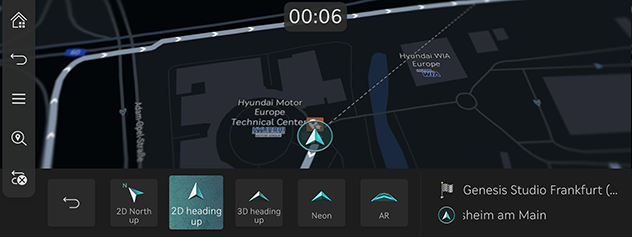
-
2D North up: Amosa o mapa orientado cara ao norte.
-
2D heading up: Amosa o mapa orientado segundo a dirección do vehículo.
-
3D heading up: amosa edificios en 3D no mapa.
-
Neon: amosa o mapa en estilo amplo 3D.
-
AR: amosa a pantalla de realidade aumentada, incluída a pantalla da cámara frontal do SVM, información ADAS e navegación.
-
-
A realidade aumentada está dispoñible nos vehículos con SVM (monitor de vista envolvente).
-
A realidade aumentada pode diferir con respecto á realidade debido ao estado das lentes das cámaras e do ambiente exterior. Conduza con coidado.
-
A pantalla Neon cambia segundo o ambiente circundante ou a hora do GPS.
Achegar/afastar o mapa
-
Pase o dedo sobre a pantalla do mapa para achegar/afastar o mapa.
-
Xire o controlador á esquerda/dereita para achegar/afastar o mapa.
-
Mova o controlador TUNE cara arriba ou abaixo para achegar ou afastar o mapa.
Cambio da escala do mapa
Prema [![]() ] para achegar ou afastar o mapa segundo a velocidade de condución do vehículo.
] para achegar ou afastar o mapa segundo a velocidade de condución do vehículo.
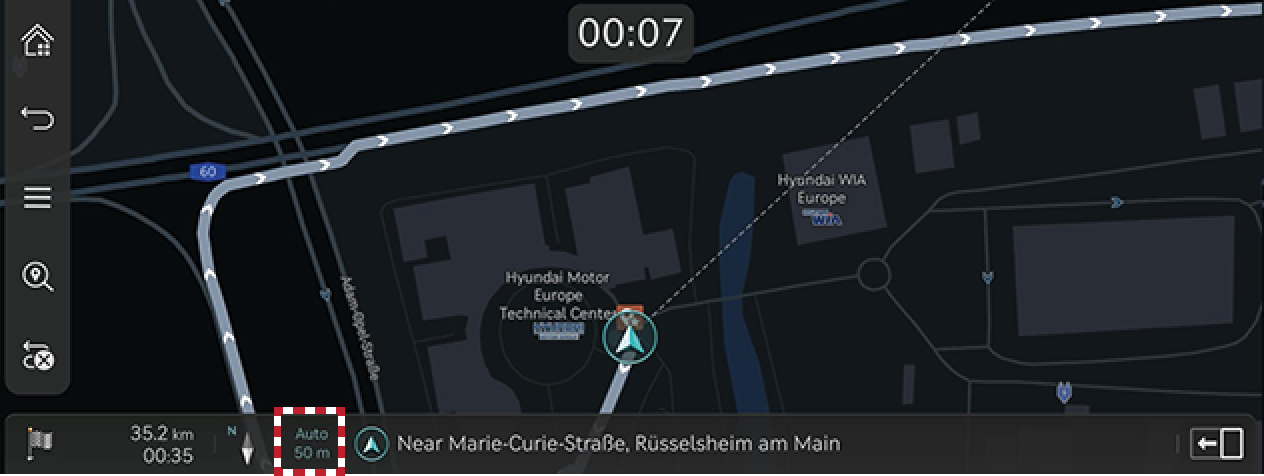
-
[
 ]: escala fixa.
]: escala fixa. -
[
 ]: a escala cambia segundo a velocidade do vehículo.
]: a escala cambia segundo a velocidade do vehículo.
Volume do sistema de navegación
-
Prema o botón que se amosa na parte inferior da pantalla do mapa.
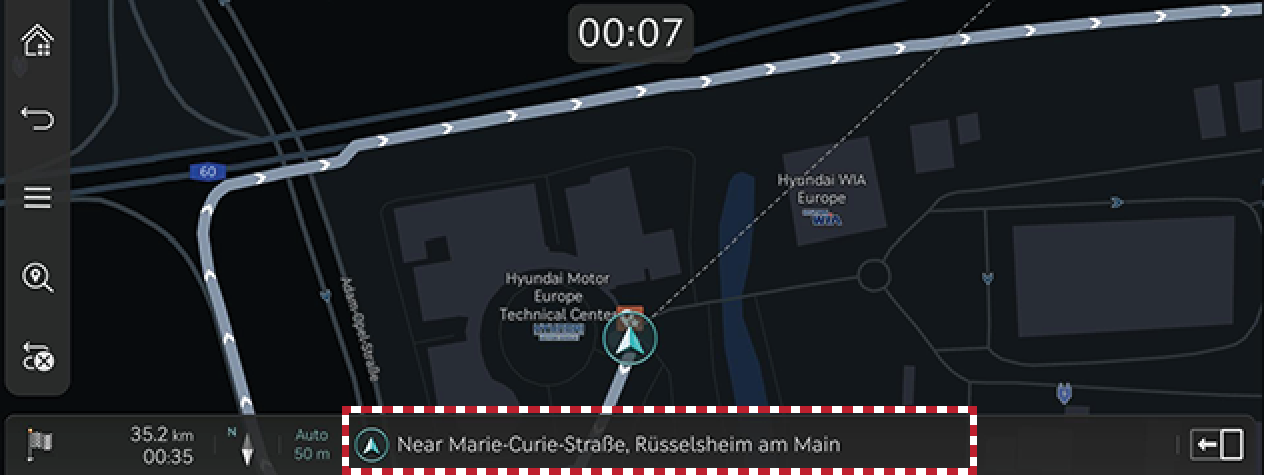
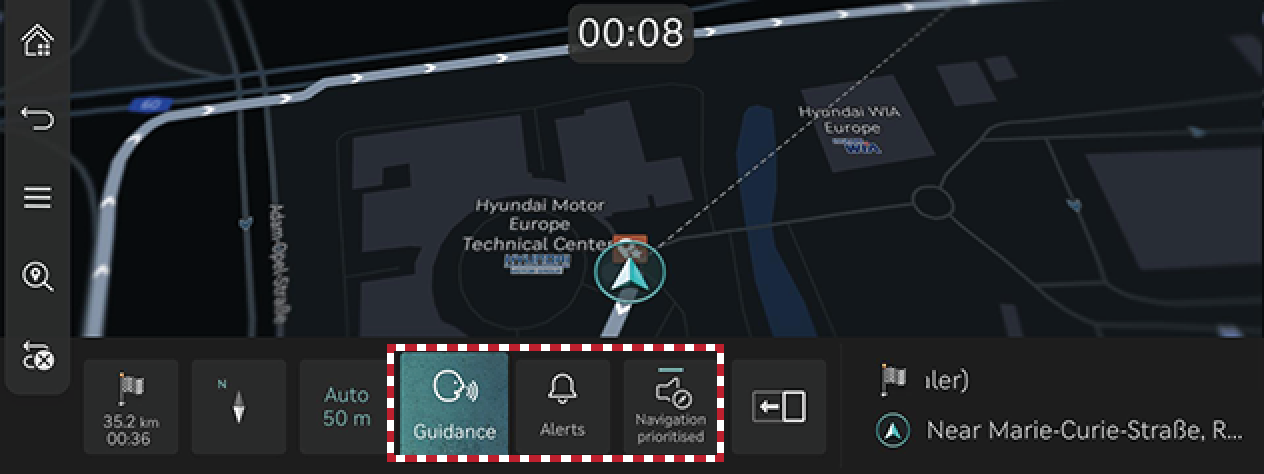
-
Guidance: axuste o volume das indicacións de voz.
-
Alerts: axuste o volume dos efectos de son ou asubíos de aviso.
-
Navigation prioritised: axuste o volume das indicacións de navegación a un nivel máis alto ca o volume do audio.
-
-
Seleccione Guidance ou Alerts.
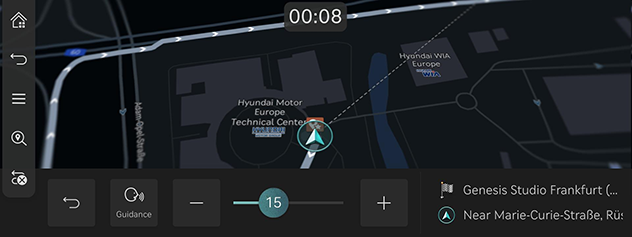
-
Seleccione o botón desexado.
-
[
 ]/[
]/[ ]: suba ou baixe o volume da navegación. Tamén pode arrastrar a barra de control do volume para axustalo.
]: suba ou baixe o volume da navegación. Tamén pode arrastrar a barra de control do volume para axustalo. -
[
 ]/[
]/[ ]: as indicacións de voz ou os efectos de son están activados. Prema o botón para silenciar.
]: as indicacións de voz ou os efectos de son están activados. Prema o botón para silenciar. -
[
 ]/[
]/[ ]: as indicacións de voz ou os efectos de son están silenciados. Prema o botón para activar.
]: as indicacións de voz ou os efectos de son están silenciados. Prema o botón para activar. -
[
 ]: prema o botón para volver á pantalla anterior.
]: prema o botón para volver á pantalla anterior.
-
Configuración de navegación
-
Prema [
 ] > Navigation settings na pantalla do mapa.
] > Navigation settings na pantalla do mapa.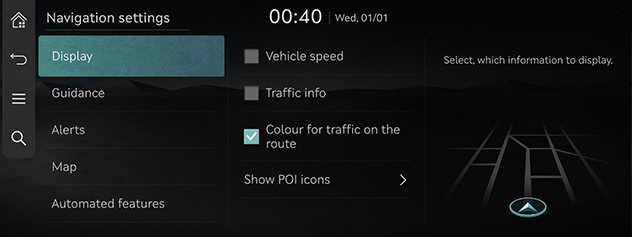
-
Estableza ou axuste varias opcións. Dependendo das opcións das que dispoña o vehículo, pode que os contidos que se amosan na pantalla non coincidan co indicado neste manual.
-
Display: estableza as opcións de información, cor ou iconas que se amosan no mapa.
-
Guidance: estableza as opcións de indicacións de destino ou ruta.
-
Alerts: estableza as opcións de alerta da cámara.
-
Map: estableza as opcións de modo, tamaño da fonte ou escala do mapa.
-
Automated features: estableza as funcións automatizadas.
-
Destinos favoritos/destinos previos
Se se inicia a navegación sen un destino fixado, na ventá emerxente amósanse automaticamente durante 10segundos os lugares que visita con frecuencia ou os destinos que buscou recentemente.
Prema o destino e a ruta desexados na ventá emerxente para comezar as indicacións de ruta.
Só dispoñible se non se estableceu ningún destino.
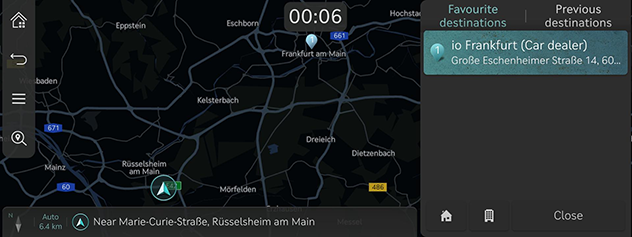
-
Favourite destinations: mostra os destinos visitados con frecuencia.
-
Previous destinations: mostra os destinos previos.
-
Close: pecha a ventá emerxente.
Para activar a ventá emerxente, prema Settings > Navigation > Automated features > Previous destinations > Display previous destinations when entering the map screen.
POI
Axuste a indicación da categoría dos POI na pantalla do mapa.
-
Prema [
 ] > Nearby info > Show POI icons na pantalla do mapa.
] > Nearby info > Show POI icons na pantalla do mapa.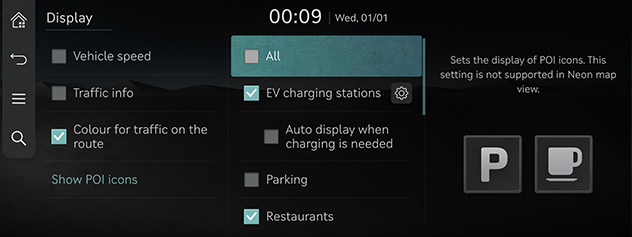
-
Seleccione a categoría de destinos que quere que se amosen na pantalla do mapa.