Navigatie starten
-
Druk op HOME op de bedieningstoets van de voorste stoel of op [
 ] op het startscherm. Het startscherm opent.
] op het startscherm. Het startscherm opent. -
Druk op MAP op de console of op Kaart op het startscherm. Het kaartscherm opent.
Huidige locatie weergeven
Druk op MAP op de hoofdeenheid om de huidige voertuiglocatie weer te geven op het kaartscherm.
Eenvoudige navigatiefuncties
Eenvoudige navigatiefuncties worden vermeld voor gemakkelijke toegang tot veelgebruikte functies.
Druk op het touchpad op de bedieningsknop van de voorste zetel om naar het scherm eenvoudige navigatie te gaan.
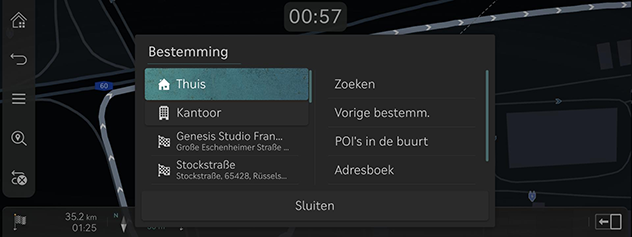
-
Thuis: Raadt een route naar huis aan.
-
Kantoor: Raadt een route naar kantoor aan.
-
Selecteer een vorige bestemming om een route naar de geselecteerde bestemming te laten adviseren.
-
Zoeken: Zoek een bestemming door de naam, het adres of de coördinaten van de POI in te voeren.
-
Vorige bestemm.: Stel vorige bestemmingen in als bestemming.
-
POI in de buurt: Stel de gewenste faciliteit per categorie in als bestemming.
-
Adresboek: Stel Favorieten of Adresboek in als een bestemming.
-
POI-icons tonen: Selecteer welke POI’s getoond worden op de kaart.
Kaartweergave veranderen
-
Druk op [
 ] op het scherm van de kaart.
] op het scherm van de kaart.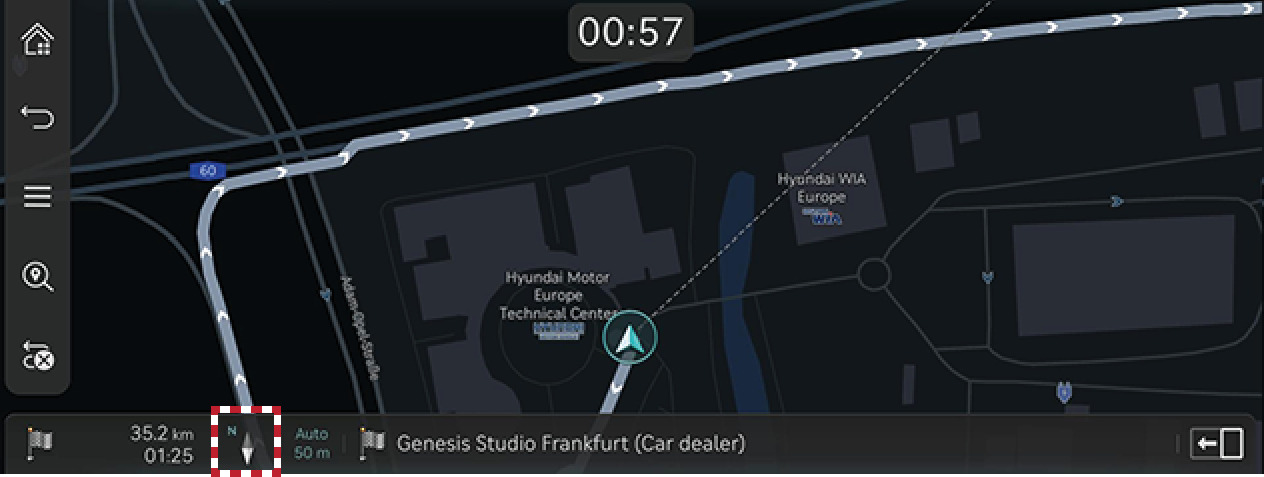
-
Druk op de gewenste knop.
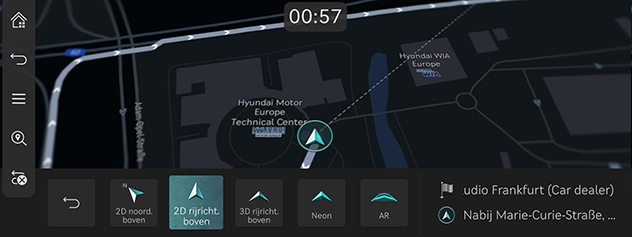
-
2D noord. boven: Geeft de map weer met het noorden naar boven.
-
2D rijricht. boven: Geeft de map weer overeenkomstig de richting van het voertuig.
-
3D rijricht. boven: Toont gebouwen in 3D op de kaart.
-
Neon: Geeft de kaart weer in 3D-stijl.
-
AR: Geeft het augmented reality-scherm weer met inbegrip van het SVM scherm van de camera vooraan, ADAS-gegevens en navigatie.
-
-
Verbeterde realiteit is beschikbaar op het voertuig via de SVM-optie (Surround View Monitor).
-
Verbeterde realiteit kan afwijken van de werkelijkheid vanwege de toestand van de cameralens of externe omgeving. Voorzichtig rijden.
-
Het Neon scherm wijzigt overeenkomstig de omgeving of GPS-tijd.
In-/uitzoomen op een kaart
-
Veeg met uw vinger op het kaartscherm om in of uit te zoomen op de kaart.
-
Draai de controller naar links of rechts om in of uit te zoomen op de kaart.
-
Draai aan de TUNE schakelaar om in of uit te zoomen op de kaart.
Van kaartschaal wisselen
Druk op [![]() ] om in of uit te zoomen op de kaart op basis van de rijsnelheid van het voertuig.
] om in of uit te zoomen op de kaart op basis van de rijsnelheid van het voertuig.
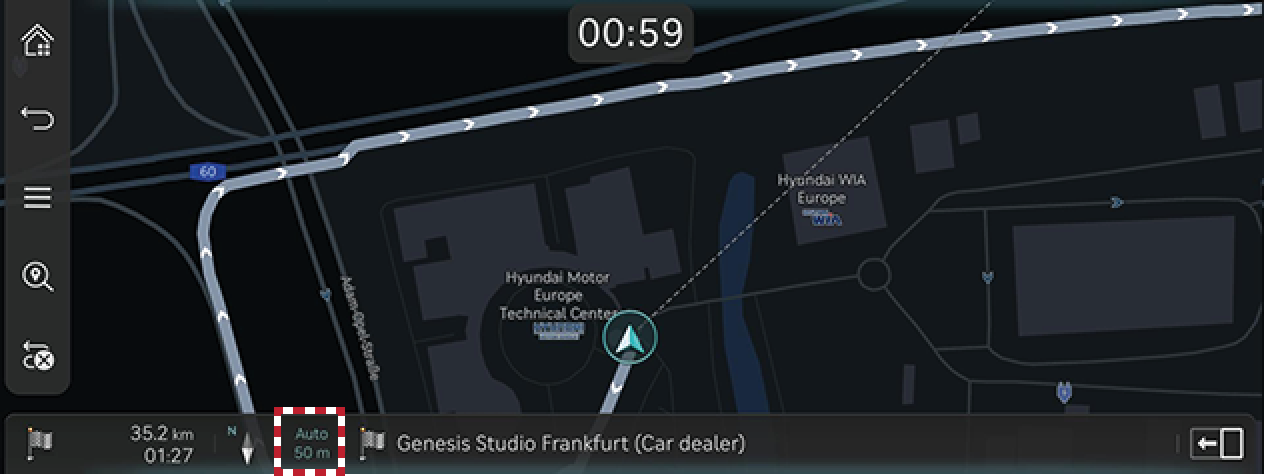
-
[
 ]: Vaste schaal
]: Vaste schaal -
[
 ]: Schaal veranderingen zijn gebaseerd op de huidige snelheid van het voertuig.
]: Schaal veranderingen zijn gebaseerd op de huidige snelheid van het voertuig.
Navigatie-volume
-
Druk op de knop onderaan op het kaartscherm.
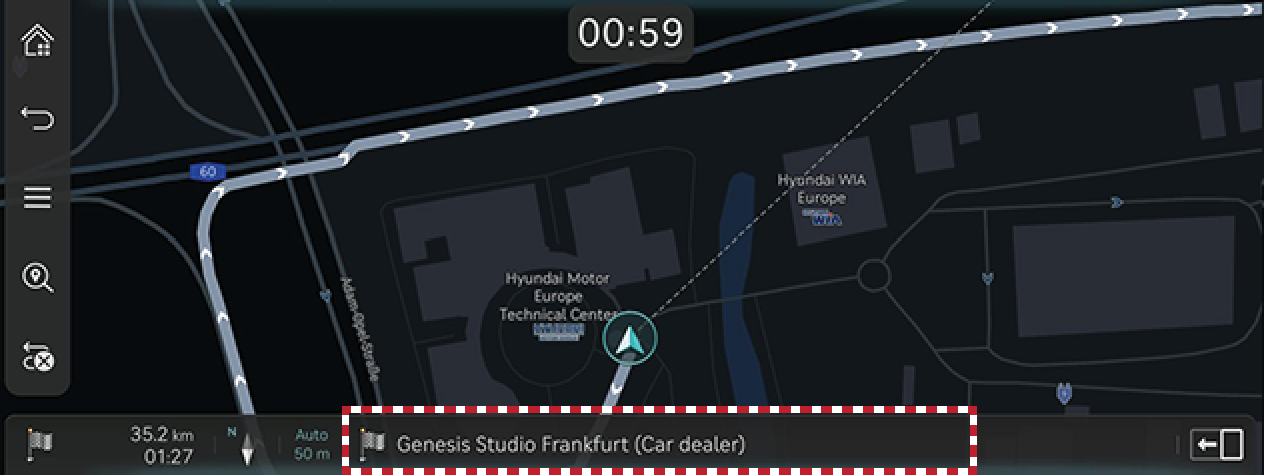
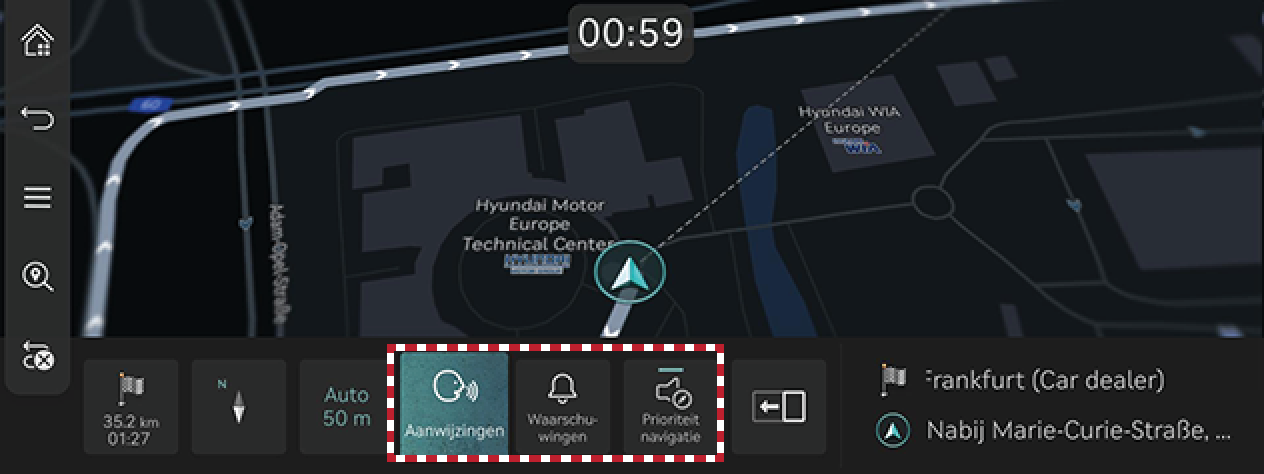
-
Aanwijzingen: Stel het volume van de spraakbegeleiding in.
-
Waarschuwingen: Stel het volume van de biepjes of de geluidseffecten in.
-
Prioriteit navigatie: Stel het volume van de navigatie begeleiding in.
-
-
Selecteer een Aanwijzingen of Waarschuwingen.
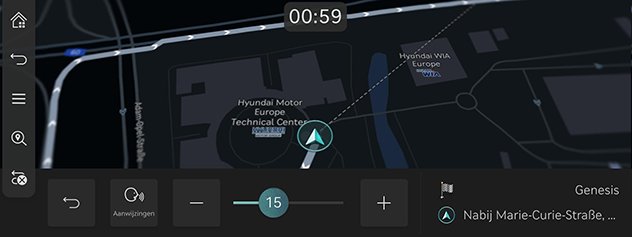
-
Selecteer een gewenste knop.
-
[
 ] of [
] of [ ]: Zet het navigatievolume hoger/lager. Of sleep de regelbalk voor het volume om het volume in te stellen.
]: Zet het navigatievolume hoger/lager. Of sleep de regelbalk voor het volume om het volume in te stellen. -
[
 ]/[
]/[ ]: Spraakbegeleiding of geluidseffecten zijn geactiveerd. Druk op de knop om te dempen.
]: Spraakbegeleiding of geluidseffecten zijn geactiveerd. Druk op de knop om te dempen. -
[
 ]/[
]/[ ]: Spraakbegeleiding of geluidseffecten zijn gedempt. Druk op de knop om te activeren.
]: Spraakbegeleiding of geluidseffecten zijn gedempt. Druk op de knop om te activeren. -
[
 ]: Druk op de knop om terug te keren naar het vorige scherm.
]: Druk op de knop om terug te keren naar het vorige scherm.
-
Navigatie-instellingen
-
Druk op [
 ] > Navigatie-instellingen op het kaartscherm.
] > Navigatie-instellingen op het kaartscherm.
-
Verschillende opties instellen of aanpassen. De inhoud van het scherm kan afwijken van deze handleiding, afhankelijk van de opties van het voertuig
-
Scherm: Stel de informatie, kleur- of pictogramopties in die op de kaart worden weergegeven.
-
Navigatie: De opties voor route- of locatie begeleiding instellen.
-
Waarschuwingen: Stel de waarschuwingsopties voor de camera in.
-
Kaart: Stel de kaartmodus, lettergrootte of schaalopties in.
-
Geautomatiseerde functies: De geautomatiseerde functies instellen.
-
Favoriete bestemmingen/Vorige bestemmingen
Wanneer de navigatie wordt gestart zonder bestemming, worden de locaties die je vaak hebt bezocht en de laatste tijd hebt opgezocht als bestemming automatisch gedurende 10 seconden weergegeven op het pop-upscherm.
Druk op de gewenste bestemming en route op het pop-upscherm om de begeleiding te starten.
Alleen beschikbaar wanneer de bestemming niet ingesteld is.
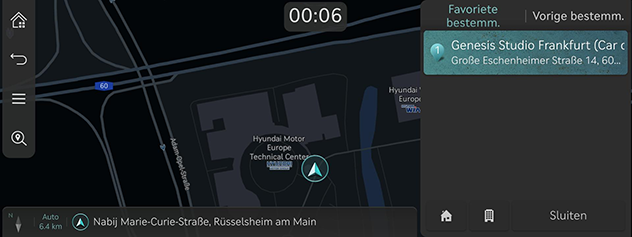
-
Favoriete bestemm.: Geeft frequent bezochte bestemmingen weer.
-
Vorige bestemmingen: Geeft vorige bestemmingen weer.
-
Sluiten: Sluit de pop-up voor berichten.
Om het pop-upscherm te activeren, druk Instellingen > Navigatie > Geautomatiseerde functies > Vorige bestemm. > Vorige bestemmingen weergeven als het kaartscherm wordt geopend.
POI
Stel in om de POI-categorie op het kaartscherm weer te geven.
-
Druk [
 ] > Omgevingsinfo > POI-icons tonen op het kaart scherm.
] > Omgevingsinfo > POI-icons tonen op het kaart scherm.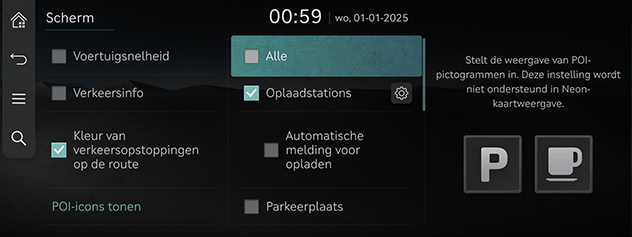
-
Selecteer faciliteiten om weer te geven op het kaartscherm.