Start af navigation
-
Tryk på HOME på forsædets kontroltast eller tryk på [
 ] på hjemmeskærmen. Startskærmen åbner.
] på hjemmeskærmen. Startskærmen åbner. -
Tryk på MAP på hovedenheden eller tryk på Kort på startskærmen. Kortskærmen vises.
Visning af aktuel position
Tryk på MAP på hovedenheden for at få vist bilens aktuelle position på kortskærmen.
Simple navigationsfunktioner
Simple navigationsfunktioner vises for at give nem adgang til ofte benyttede funktioner.
Tryk på touchpad'en på forsædets kontroltast for at gå til skærmbilledet med simple navigationsfunktioner.
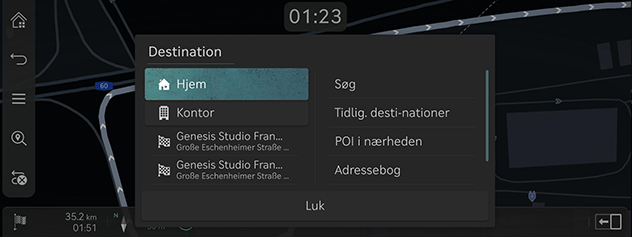
-
Hjem: Anbefaler en rute til Hjem.
-
Kontor: Anbefaler en rute til kontoret.
-
Vælg en tidligere destination for at få en rute anbefalet til den valgte destination.
-
Søg: Søg efter en destination ved at indtaste interessepunktets navn, adresse og koordinater.
-
Tidligere destinationer: Valg af en tidligere destination som destination.
-
POI i nærheden: Indstiller de ønskede facilitet efter kategori som destination.
-
Adressebog: Indstil Favoritter eller Adressebog som destination.
-
Vis POI-ikoner: Vælg de interessepunkter, du vil vise på kortet.
Skift af kortvisning
-
Tryk [
 ] på kortskærmen.
] på kortskærmen.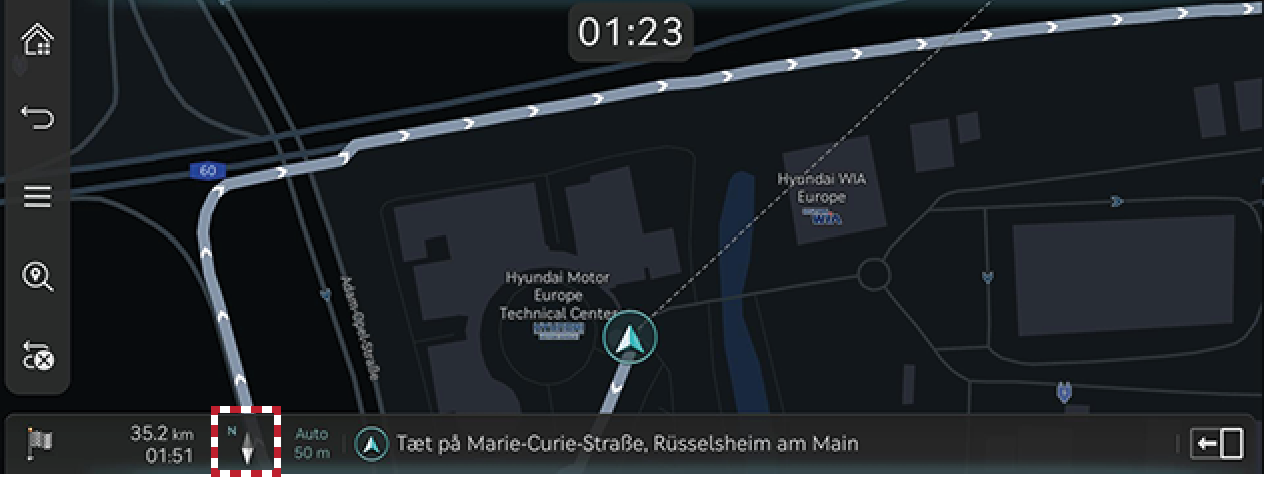
-
Tryk på den ønskede knap.
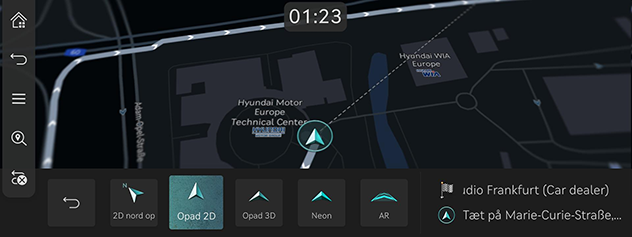
-
2D nord op: Viser kortet baseret på retning mod nord.
-
Opad 2D: Viser kortet baseret på bilens retning.
-
Opad 3D: Viser bygninger i 3D på kortet.
-
Neon: Viser kortet i bred 3D-stil.
-
AR: Viser skærmbilledet med augmented reality inklusive SVM-frontkameravisning, ADAS-informationer og navigation.
-
-
Augmented reality er tilgængelig i bilen i forbindelse med Surround View Monitor (SVM), hvilket er ekstraudstyr.
-
Augmented reality kan muligvis afvige fra den faktiske tilstand for kameralinsen eller de eksterne omgivelser. Kør forsigtigt.
-
Neon-skærmbilledet ændrer sig i forhold til omgivelserne eller GPS'ens tid.
Zoom ind/ud på kortet
-
Swipe fingeren på kortskærmen for at zoome ind eller ud på kortet.
-
Roter betjeningselementet mod venstre eller højre for at zoome ind eller ud på kortet.
-
Drej TUNE-knappen op eller ned for at zoome ind eller ud på kortet.
Ændring af kortskala
Tryk på [![]() ] for at zoome ind eller ud på kortet i forhold til køretøjets hastighed.
] for at zoome ind eller ud på kortet i forhold til køretøjets hastighed.

-
[
 ]: Fast skala
]: Fast skala -
[
 ]: Skalaen ændres ud fra køretøjets nuværende hastighed.
]: Skalaen ændres ud fra køretøjets nuværende hastighed.
Navigations volumen
-
Tryk på knappen nederst på kortskærmen.
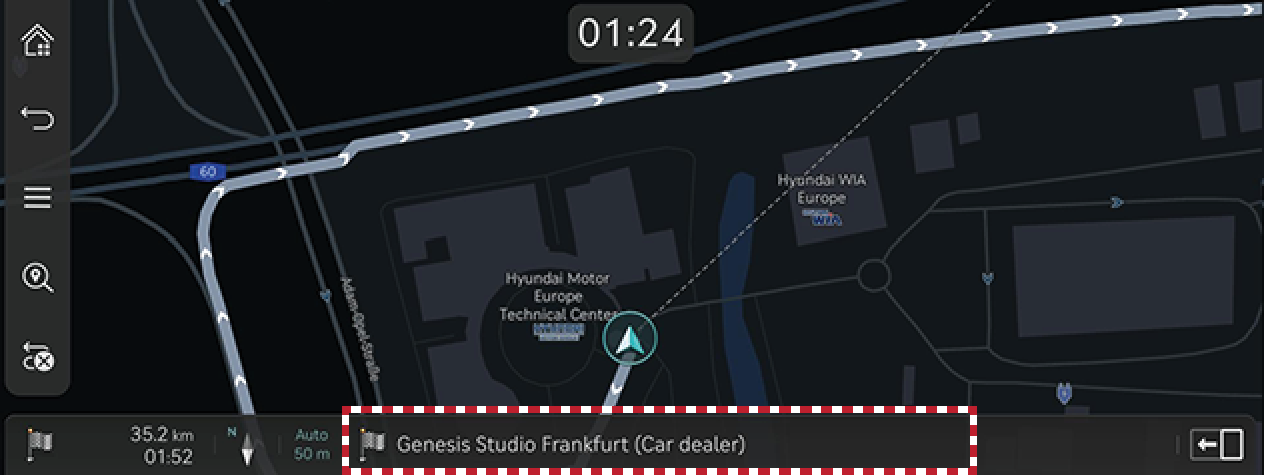
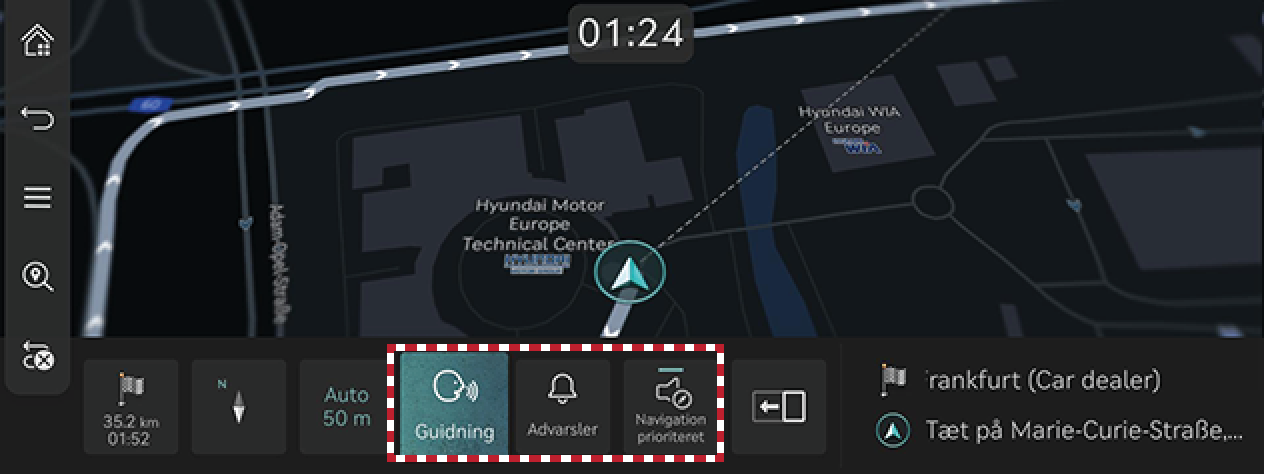
-
Guidning: Indstiller lydstyrken for stemmevejledningen.
-
Advarsler: Indstiller lydstyrken for biplyde og lydeffekter.
-
Navigation prioriteret: Indstiller lydstyrken for navigationssystemet til at være højere end lydstyrken for audiosystemet.
-
-
Vælg en Guidning eller en Advarsler.
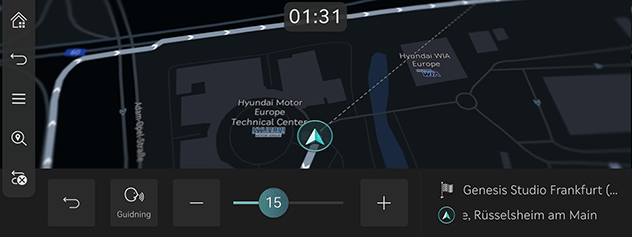
-
Vælg den ønskede knap.
-
[
 ]/[
]/[ ]: Skru op eller ned for navigationens lydstyrke. Eller træk i lydstyrkekontrolbjælken for at indstille lydstyrken.
]: Skru op eller ned for navigationens lydstyrke. Eller træk i lydstyrkekontrolbjælken for at indstille lydstyrken. -
[
 ]/[
]/[ ]: Stemmevejledning eller lydeffekter er aktiveret. Tryk på knappen for at slå lyden fra.
]: Stemmevejledning eller lydeffekter er aktiveret. Tryk på knappen for at slå lyden fra. -
[
 ]/[
]/[ ]: Lyden fra stemmevejledning eller lydeffekter er afbrudt. Tryk på knappen for at aktivere.
]: Lyden fra stemmevejledning eller lydeffekter er afbrudt. Tryk på knappen for at aktivere. -
[
 ]: Tryk på knappen for at gå tilbage til det forrige skærmbillede.
]: Tryk på knappen for at gå tilbage til det forrige skærmbillede.
-
Navigation settings
-
Tryk på [
 ] > Navigations indstillinger på kortskærmen.
] > Navigations indstillinger på kortskærmen.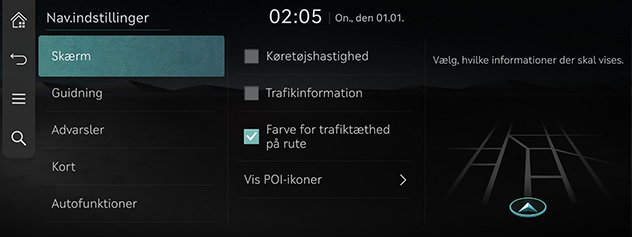
-
Indstil eller justér forskellige muligheder. Indholdet vist på skærmen kan afvige fra denne manual afhængigt af køretøjsmulighederne.
-
Skærm: Indstil mulighederne for information, farve eller ikoner, der bliver vist på kortet.
-
Guidning: Indstiller mulighederne for rutevejledning eller placeringsvejledning.
-
Advarsler: Indstiler kameraets alarmindstillinger.
-
Kort: Indstiller korttilstand, skriftstørrelse eller skalamuligheder.
-
Autofunktioner: Indstiller de automatiske funktioner.
-
Favoritdestinationer/tidligere destinationer
Når navigationen startes uden en destination, bliver de destinationer, du har besøgt ofte eller for nyligt søgt på som destination, automatisk vist på pop-op-skærmen i 10 sekunder.
Tryk på den ønskede destination og rute på pop op-skærmen for at starte vejledningen.
Er kun tilgængelig, når destinationen ikke er indstillet.
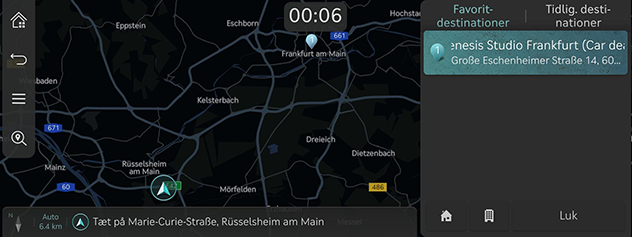
-
Favorit-destinationer: Viser ofte besøgte destinationer.
-
Tidligere destinationer: Viser tidligere destinationer.
-
Luk: Lukker pop-op-skærmen.
For at aktivere pop-op-skærmen skal du trykke på Indstillinger > Navigation > Autofunktioner > Tidlig. desti-nationer > Vis tidl. dest., når kortskærm åbnes.
POI
Indstil visning af POI-kategorien på kortskærmen.
-
Tryk på [
 ] > Områdeinfo > Vis POI-ikoner på kortskærmen.
] > Områdeinfo > Vis POI-ikoner på kortskærmen.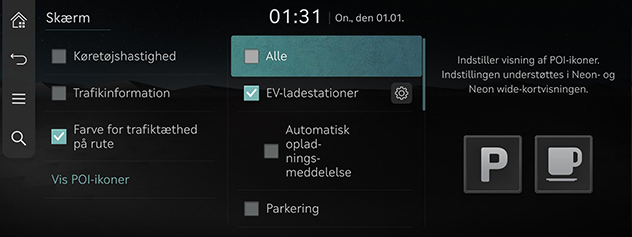
-
Vælg faciliteter der skal vises på kortskærmen.