Spuštění navigace
-
Stiskněte HOME na ovládacím tlačítku předních sedadel nebo stiskněte [
 ] na domovské obrazovce. Otevře se domovská obrazovka.
] na domovské obrazovce. Otevře se domovská obrazovka. -
Stiskněte MAP na hlavní jednotce nebo stiskněte Mapa na domovské obrazovce. Otevře se obrazovka mapy.
Zobrazení aktuální polohy
Stisknutím MAP na hlavní jednotce zobrazíte aktuální polohu vozidla na obrazovce mapy.
Funkce jednoduché navigace
Funkce jednoduché navigace jsou uvedeny pro snadný přístup k často používaným funkcím.
Stisknutím touchpadu na ovládacím tlačítku předních sedadel přejděte na obrazovku jednoduché navigační funkce.
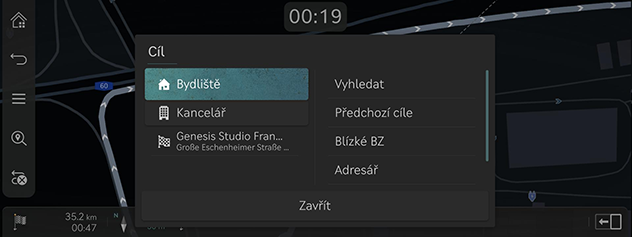
-
Bydliště: Doporučuje trasu domů.
-
Kancelář: Doporučuje trasu do kanceláře.
-
Pro radu o trase do zvoleného cíle vyberte předchozí cíl.
-
Vyhledat: Vyhledejte cíl zadáním názvu bodu zájmu, adresy nebo souřadnic.
-
Předchozí cíle: Nastavte předchozí cíle jako cíl.
-
Blízké BZ: Nastavte kategorii požadovaného zařízení jako cíl.
-
Adresář: Nastavte Oblíbené nebo Adresář jako cíl.
-
Zobrazit symboly zajímavých míst: Vyberte, které body zájmu chcete zobrazit na mapě.
Změna zobrazení mapy
-
Stiskněte [
 ] na obrazovce mapy.
] na obrazovce mapy.
-
Stiskněte požadované tlačítko.

-
2D sever nahoře: Zobrazí mapu na základě severního směru.
-
2D směr jízdy: Zobrazí mapu podle směru jízdy vozidla.
-
3D směr jízdy: Zobrazí budovy na mapě ve 3D.
-
Neonová: Zobrazí mapu v širokém stylu 3D.
-
AR: Zobrazuje obrazovku rozšířené reality včetně obrazovky přední kamery SVM, informací ADAS a navigace.
-
-
Rozšířená realita je k dispozici na vozidle, které je vybaveno možností SVM (Monitor Sledování Okolí).
-
Rozšířená realita se může od skutečné lišit v závislosti stavu čoček kamery anebo vnějšího prostředí. Jezděte opatrně.
-
Obrazovka Neonová se mění podle okolního prostředí nebo času GPS.
Přiblížení/oddálení mapy
-
Chcete-li mapu přiblížit nebo oddálit, přejeďte prstem po obrazovce mapy.
-
Otočením ovladače doleva nebo doprava mapu přiblížíte nebo oddálíte.
-
Otočením ovladače TUNE nahoru nebo dolů mapu přiblížíte nebo oddálíte.
Změna měřítka mapy
Stisknutím [![]() ] přiblížíte nebo oddálíte mapu podle rychlosti vozidla.
] přiblížíte nebo oddálíte mapu podle rychlosti vozidla.
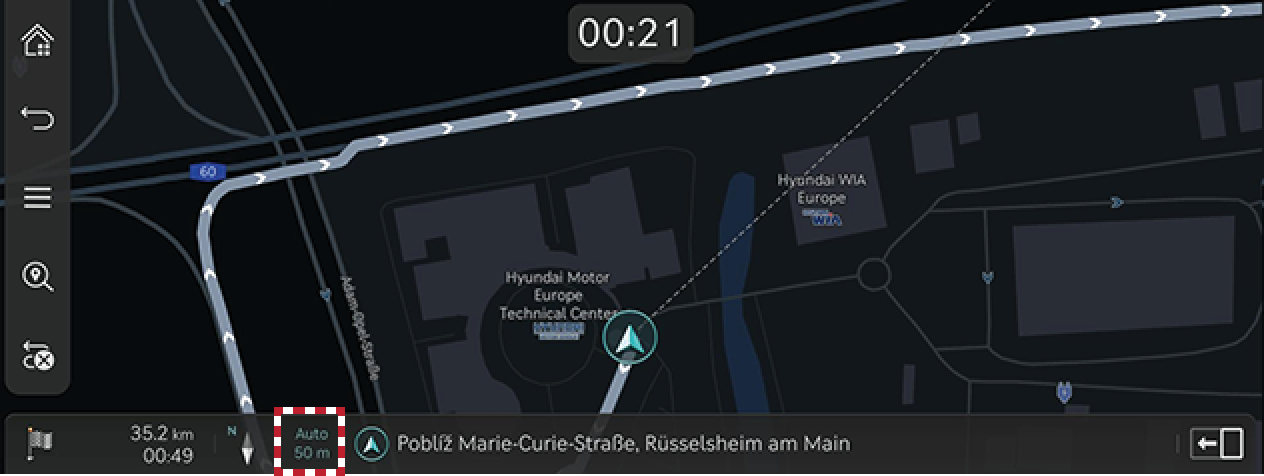
-
[
 ]: Pevné měřítko
]: Pevné měřítko -
[
 ]: Měřítko se mění na základě aktuální rychlosti vozidla.
]: Měřítko se mění na základě aktuální rychlosti vozidla.
Hlasitost navigace
-
Stiskněte tlačítko ve spodní části obrazovky mapy.


-
Pokyny: Nastavte hlasitost hlasových pokynů.
-
Upozor- nění: Nastavte hlasitost pípnutí nebo zvukových efektů.
-
Upřednost. navigaci: Nastavte hlasitost navigačních pokynů hlasitěji než hlasitost zvuku.
-
-
Vyberte položku Pokyny nebo Upozor- nění.

-
Vyberte požadované tlačítko.
-
[
 ]/[
]/[ ]: Zvyšte nebo snižte hlasitost navigace. Nebo přetáhněte lištu ovládání hlasitosti pro její nastavení.
]: Zvyšte nebo snižte hlasitost navigace. Nebo přetáhněte lištu ovládání hlasitosti pro její nastavení. -
[
 ]/[
]/[ ]: Aktivují se hlasové pokyny nebo zvukové efekty. Stisknutím tlačítka je ztlumíte.
]: Aktivují se hlasové pokyny nebo zvukové efekty. Stisknutím tlačítka je ztlumíte. -
[
 ]/[
]/[ ]: Hlasové navádění nebo zvukové efekty jsou ztlumeny. Stisknutím tlačítka je aktivujete.
]: Hlasové navádění nebo zvukové efekty jsou ztlumeny. Stisknutím tlačítka je aktivujete. -
[
 ]: Stisknutím tlačítka se vrátíte na předchozí obrazovku.
]: Stisknutím tlačítka se vrátíte na předchozí obrazovku.
-
Nastavení navigace
-
Stiskněte [
 ] > Nastavení navigace na obrazovce mapy.
] > Nastavení navigace na obrazovce mapy.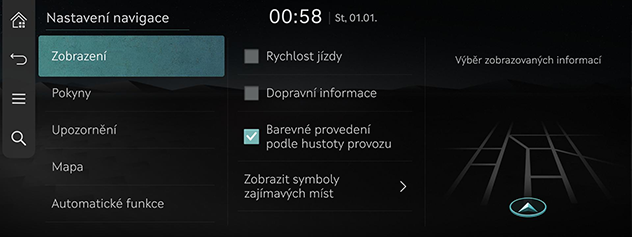
-
Nastavte nebo upravte různé možnosti. Obsah zobrazený na obrazovce se může lišit od tohoto návodu v závislosti na možnostech vozidla.
-
Zobrazení: Nastavuje možnosti informací, barev nebo ikon zobrazených na mapě.
-
Pokyny: Nastavuje možnosti trasy nebo navádění.
-
Upozornění: Nastavuje možnosti upozornění kamery.
-
Mapa: Nastavuje režim mapy, velikost písma nebo možnosti měřítka.
-
Automatické funkce: Nastavuje automatické funkce.
-
Oblíbené destinace / Předchozí destinace
Při spuštění navigace bez cíle se na vyskakovací obrazovce na 10 sekund automaticky zobrazí místa, která jste často navštěvovali a v poslední době hledali jako cíl.
Stisknutím požadovaného cíle a trasy na vyskakovací obrazovce spustíte navádění.
K dispozici pouze v případě, že cíl není nastaven.

-
Oblíbené cíle: Zobrazuje často navštěvovaná místa.
-
Předchozí cíle: Zobrazuje předchozí destinace.
-
Zavřít: Zavře vyskakovací obrazovku.
Chcete-li aktivovat vyskakovací obrazovku, stiskněte Nastavení > Navigace > Automatické funkce > Předchozí cíle > Zobrazit předchozí cíle při vstupu na obrazovku mapy.
POI (bod zájmu)
Nastavte kategorii POI na obrazovce mapy.
-
Na obrazovce mapy stiskněte [
 ] > Informace o okolí > Zobrazit symboly zajímavých míst.
] > Informace o okolí > Zobrazit symboly zajímavých míst.
-
Vyberte zařízení, která se mají zobrazit na obrazovce mapy.