Стартиране на навигацията
-
Натиснете HOME на клавиша за управление на предната седалка или натиснете [
 ] на началния екран. Отваря се началния екран.
] на началния екран. Отваря се началния екран. -
Натиснете MAP на главното устройство или натиснете Map на началния екран. Отваря се екранът на картата.
Визуализиране на текущото местоположение
Натиснете MAP на главното устройство, за да се визуализира текущото местоположение на автомобила на екрана на картата.
Функции за опростена навигация
Изброени са функции за опростена навигация за лесен достъп до често използвани функции.
Натиснете тъчпада върху клавиша за управление върху предната седалка, за да преминете към екрана с функции за опростена навигация.
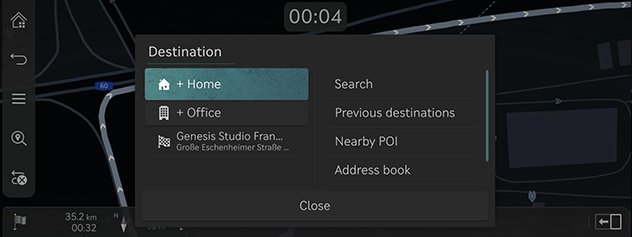
-
Home: Препоръчва даден маршрут до дома.
-
Office: Препоръчва даден маршрут до офиса.
-
Изберете дадена предишна дестинация, за да ви бъде препоръчан маршрут до избраната дестинация.
-
Search: Задайте дадена дестинация, като въведете наименование на точка на интерес, адрес или координати.
-
Previous destinations: Задайте предишни дестинации като дадена дестинация.
-
Nearby POI: Задайте желания обект по категории като дадена дестинация.
-
Address book: Задайте Favourites или Address book като дадена дестинация.
-
Show POI icons: Изберете кои точки на интерес да се визуализират на картата.
Промяна на изгледа на картата
-
Натиснете [
 ] на екрана на картата.
] на екрана на картата.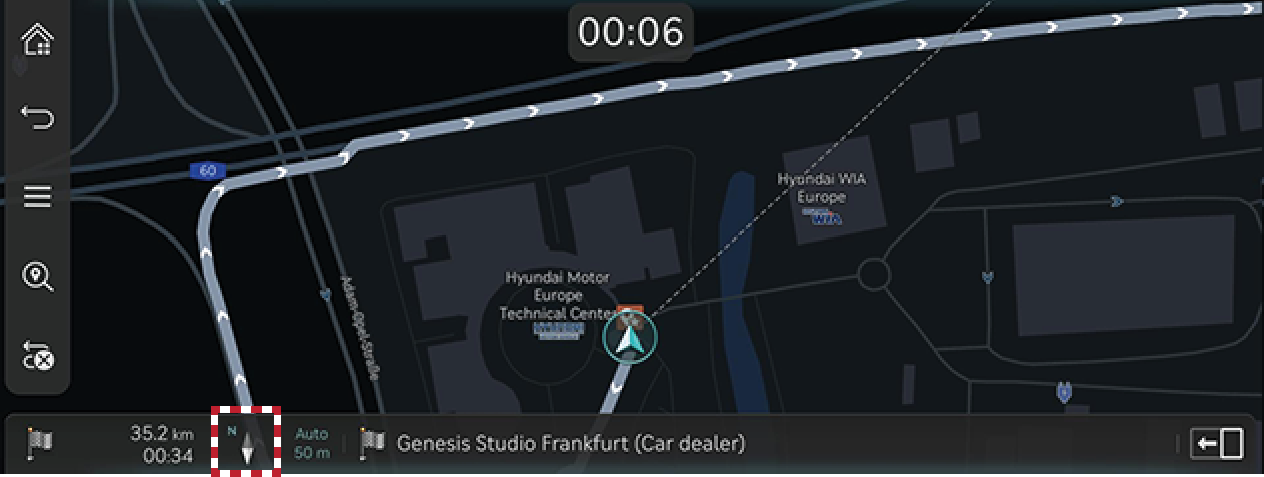
-
Натиснете желания бутон.
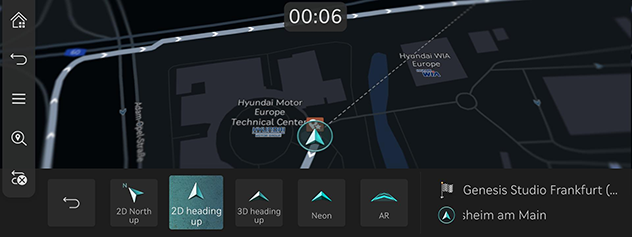
-
2D North up: Визуализира картата въз основа на посоката на север.
-
2D heading up: Визуализира картата според посоката на превозното средство.
-
3D heading up: Визуализира сгради в триизмерния изглед (3D) на картата.
-
Neon: Визуализира картата в широк 3D стил.
-
AR: Визуализира екрана с добавена реалност, включително екрана на SVM (Монитор за пространствен изглед) на предната камера, информация за ADAS (Усъвършенствана система за подпомагане на водача) и навигация.
-
-
Добавената реалност е налична за превозното средство, което е с опция SVM (Монитор за пространствен изглед).
-
Добавената реалност може да се различава от действителността поради състоянието на обектива на камерата или външната среда. Шофирайте внимателно.
-
Neon екран се променя според заобикалящата среда или времето според GPS.
Увеличаване/намаляване на мащаба на картата
-
Плъзнете пръста си по екрана на картата, за да увеличите или намалите мащаба на картата.
-
Завъртете контролера наляво или надясно, за да увеличите или намалите мащаба на картата.
-
Завъртете контролера TUNE в посока нагоре или надолу, за да увеличите или намалите мащаба на картата.
Превключване на мащаба на картата
Натиснете [![]() ], за да увеличите или намалите мащаба на картата според скоростта на движение на автомобила.
], за да увеличите или намалите мащаба на картата според скоростта на движение на автомобила.
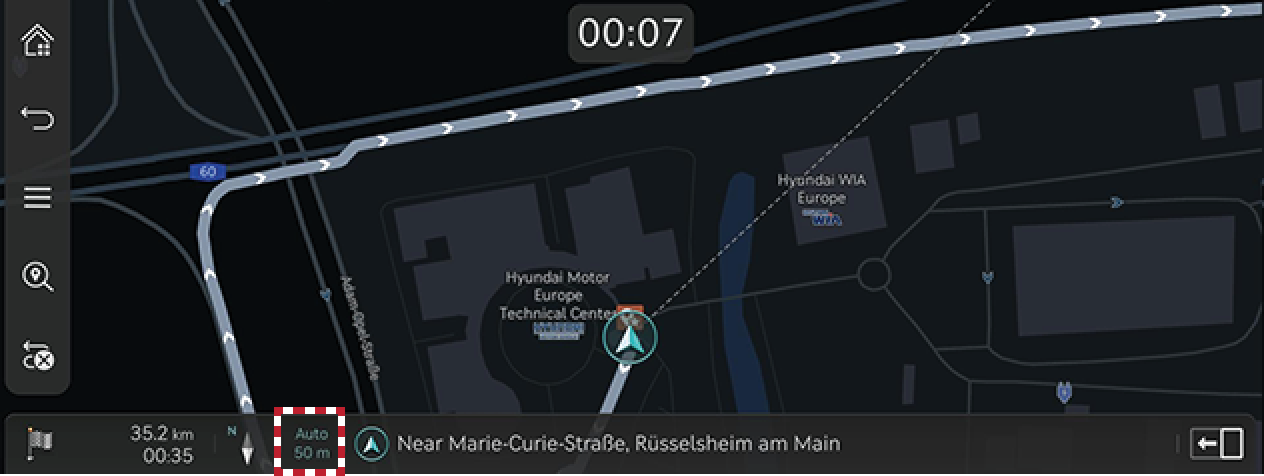
-
[
 ]: Фиксиран мащаб.
]: Фиксиран мащаб. -
[
 ]: Мащаба се променя въз основа на текущата скорост на автомобила.
]: Мащаба се променя въз основа на текущата скорост на автомобила.
Сила на звука при навигация
-
Натиснете бутона в долната част на екрана на картата.
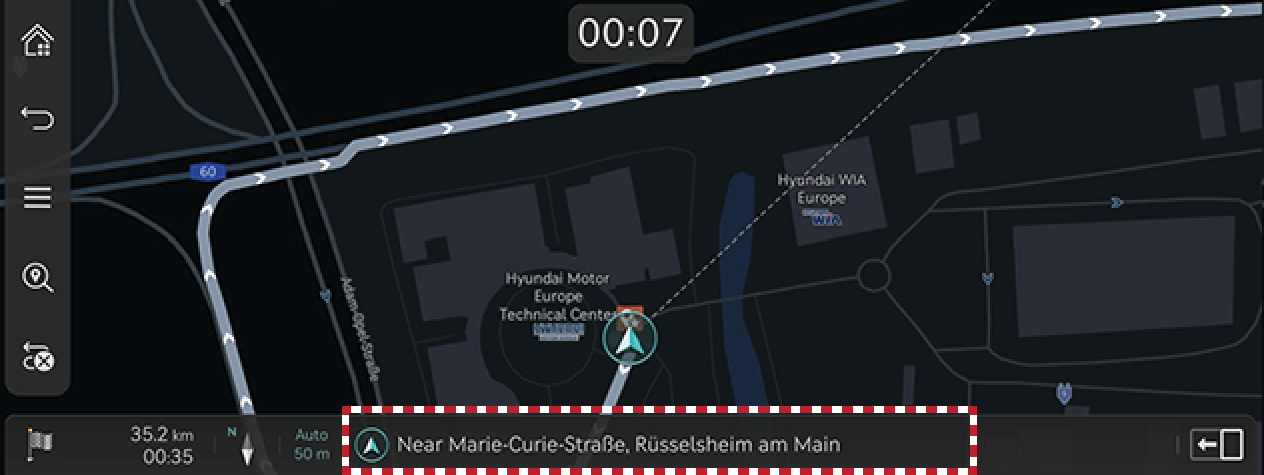
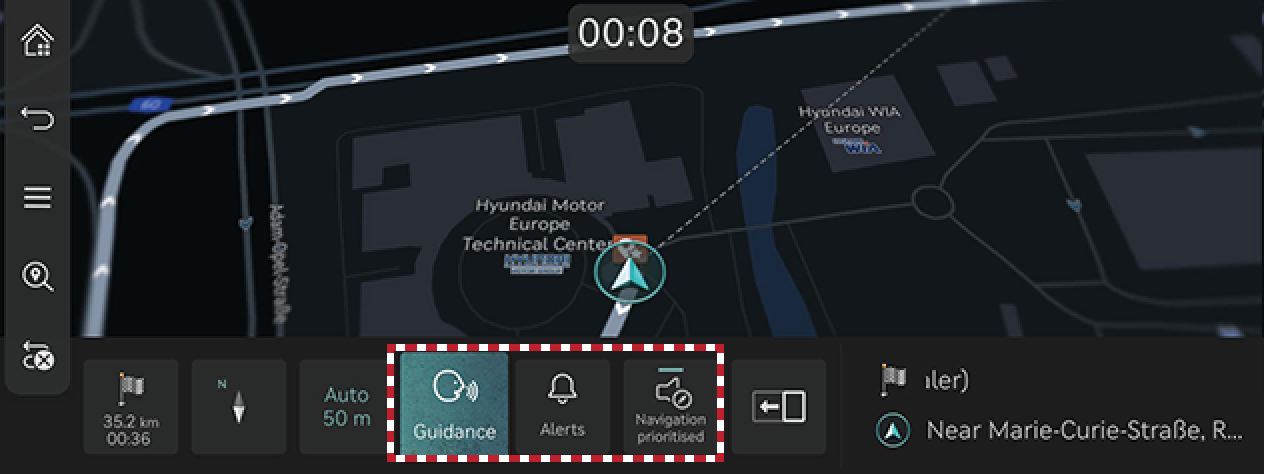
-
Guidance: Задава силата на звука на гласовите указания.
-
Alerts: Задава силата на звука на кратките звукови сигнали или звуковите ефекти.
-
Navigation prioritised: Задава силата на звука на навигационните указания да бъде по-висока от нивото на звуковия сигнал.
-
-
Изберете Guidance или Alerts.
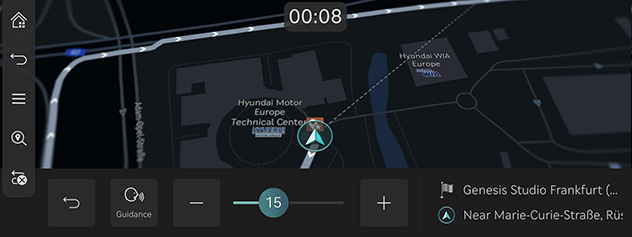
-
Изберете даден желан бутон.
-
[
 ]/[
]/[ ]: Увеличете или намалете силата на звука при навигация. Или влачете лентата за контрол на силата на звука, за да зададете силата на звука.
]: Увеличете или намалете силата на звука при навигация. Или влачете лентата за контрол на силата на звука, за да зададете силата на звука. -
[
 ]/[
]/[ ]: Активирани са гласови указания или звукови ефекти. Натиснете бутона за заглушаване.
]: Активирани са гласови указания или звукови ефекти. Натиснете бутона за заглушаване. -
[
 ]/[
]/[ ]: Гласовите указания или звуковите ефекти са заглушени. Натиснете бутона за активиране.
]: Гласовите указания или звуковите ефекти са заглушени. Натиснете бутона за активиране. -
[
 ]: Натиснете бутона, за да се върнете към предишния екран.
]: Натиснете бутона, за да се върнете към предишния екран.
-
Настройки за навигация
-
Натиснете [
 ] > Navigation settings на екрана на картата.
] > Navigation settings на екрана на картата.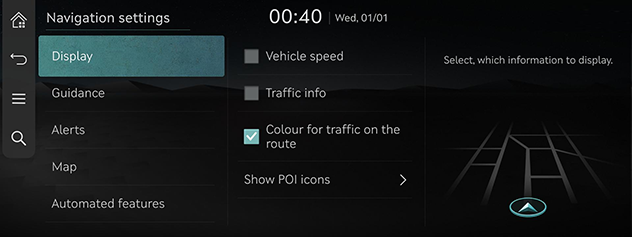
-
Задайте или коригирайте различни опции. Съдържанието, визуализирано на екрана, може да се различава от настоящото ръководство в зависимост от опциите на автомобила.
-
Display: Задайте опциите за информацията, цветовете или иконите, визуализирани на картата.
-
Guidance: Задайте опциите за насочване по маршрут или до местоположение.
-
Alerts: Задайте опциите за предупреждение на камерата.
-
Map: Задайте режима на картата, размера на шрифта или опциите за мащабиране.
-
Automated features: Задайте автоматизираните функции.
-
Любими дестинации/Предходни дестинации
Когато навигацията е стартирана без дадена дестинация, местата, които често сте посещавали и наскоро сте търсили като дестинация, автоматично се визуализират на изскачащия екран в продължение на 10 секунди.
Натиснете желаната дестинация и маршрут на изскачащия екран, за да стартирате навигацията.
Достъпно само когато дестинацията не е зададена.
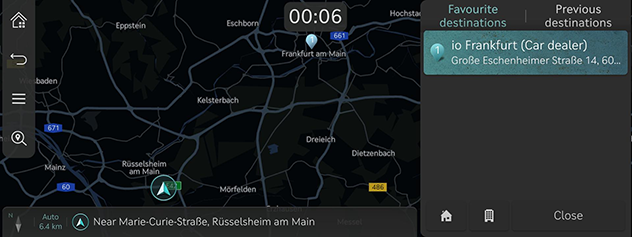
-
Favourite destinations: Показва често посещавани дестинации.
-
Previous destinations: Показва предишни дестинации.
-
Close: Затваря изскачащия екран.
За да активирате изскачащия екран, натиснете Settings > Navigation > Automated features > Previous destinations > Display previous destinations when entering the map screen.
POI
Задава за визуализиране POI категорията върху екрана на картата.
-
Натиснете [
 ] > Nearby info > Show POI icons на екрана на картата.
] > Nearby info > Show POI icons на екрана на картата.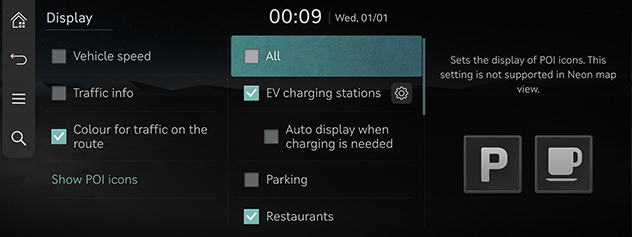
-
Изберете обекти, които да се визуализират върху екрана на картата.