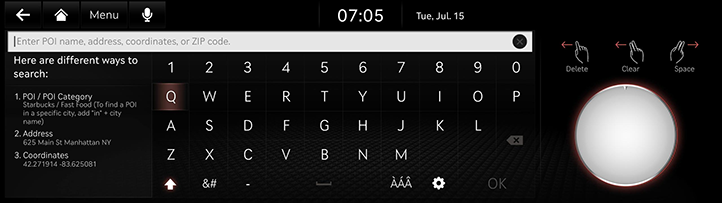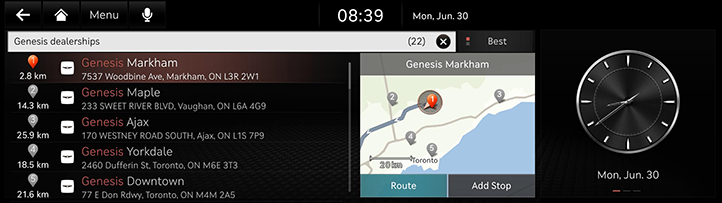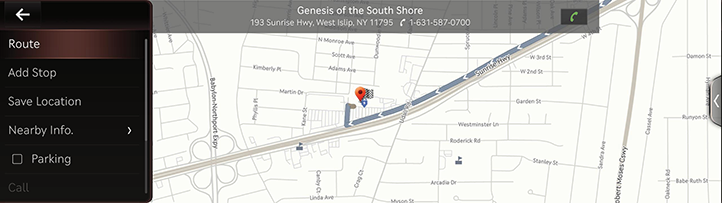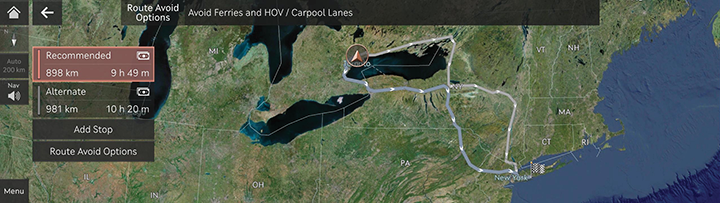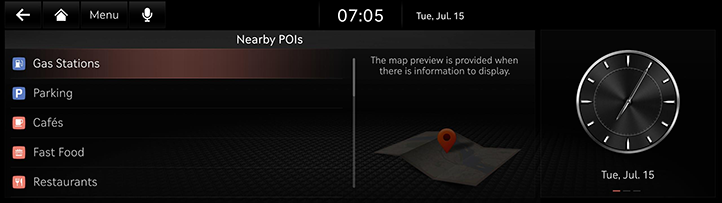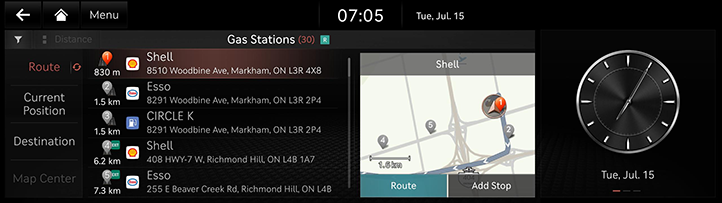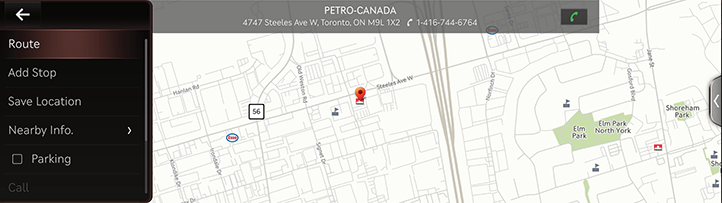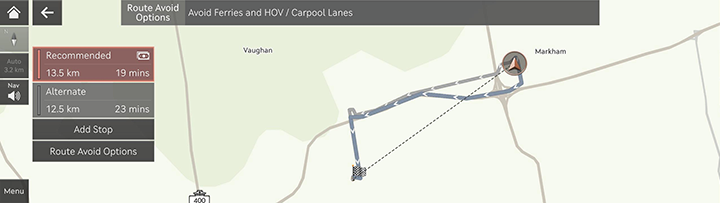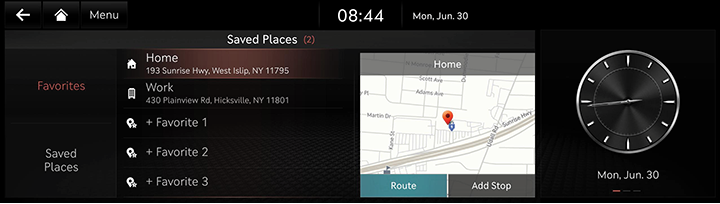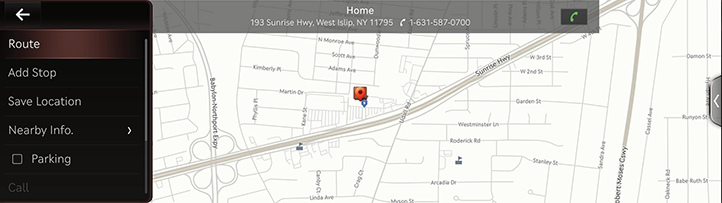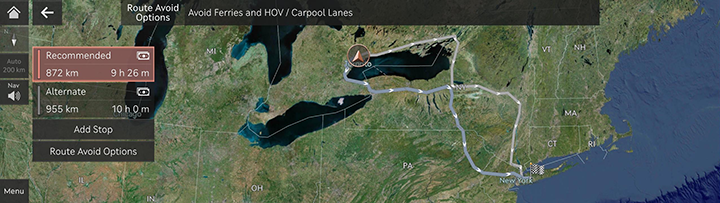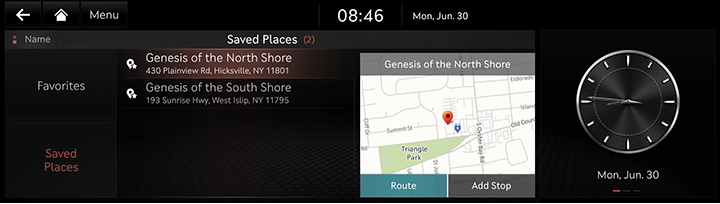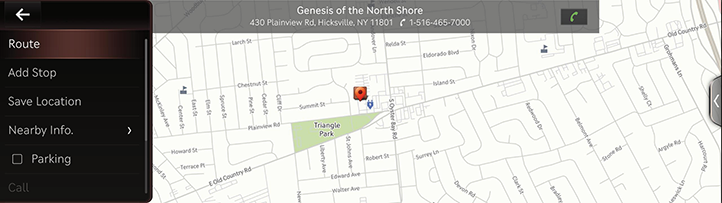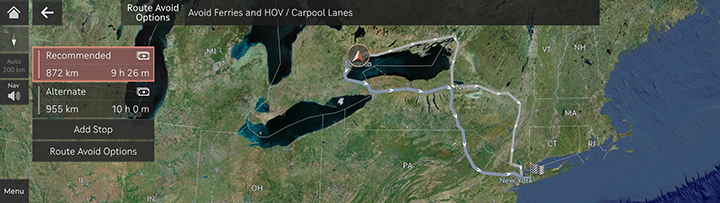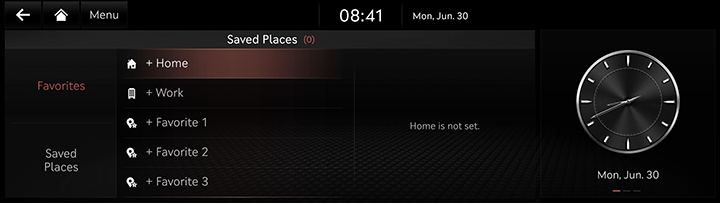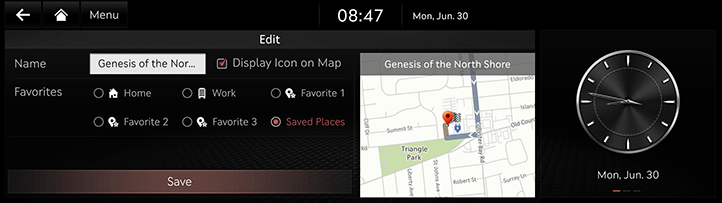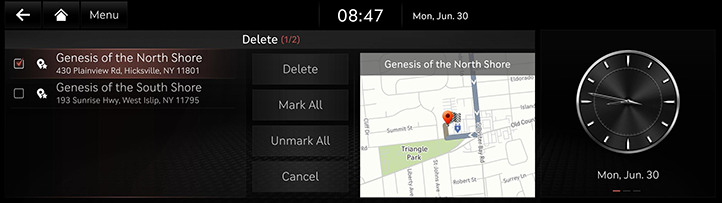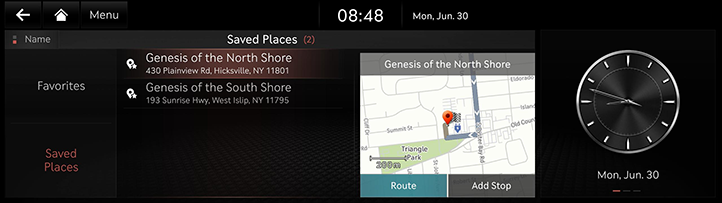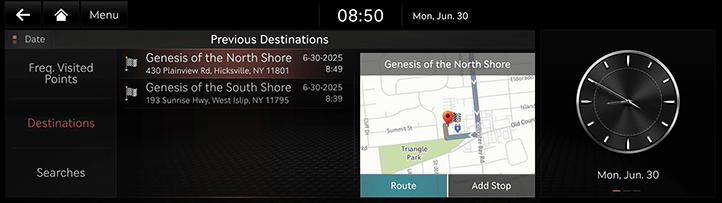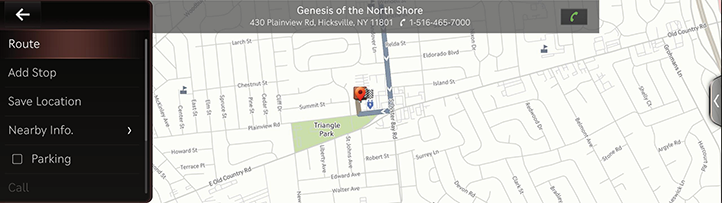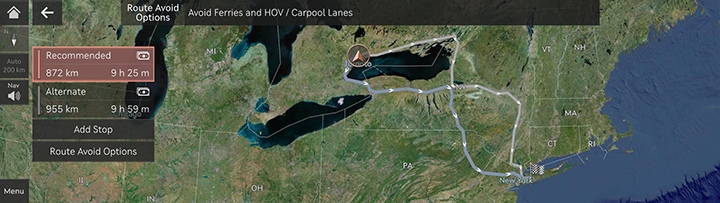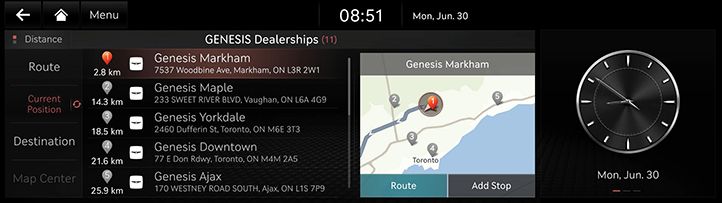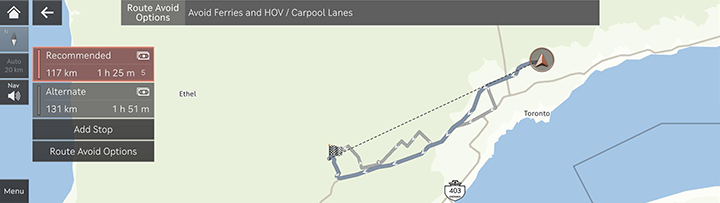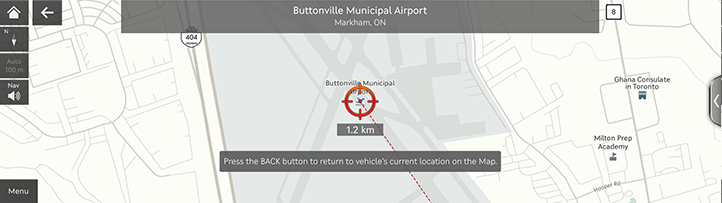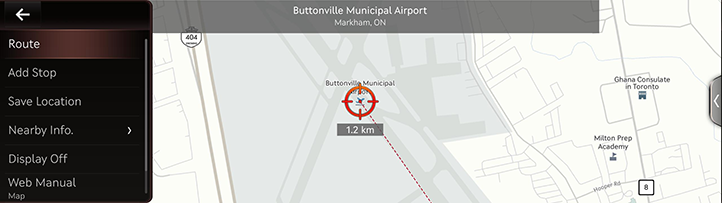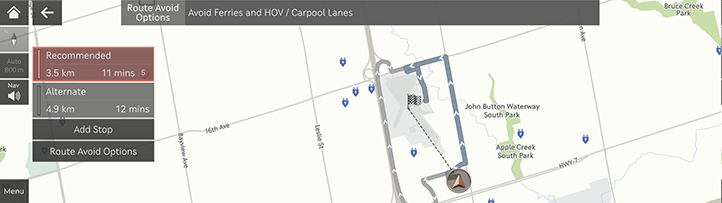Searching for destination
Setting destination by search
The images displayed on this system may differ from actual ones. Set a destination by entering the POI name, address, coordinates, or ZIP code.
- Press [Navigation Menu] > [Search] on the home screen.
|
|
- Enter a keyword and press [OK].
|
|
- Press the desired location and press [Route]. The calculated route is displayed on the map.
|
|
- [Add Stop]: Edits the route by adding a stop.
- [Save Location]: Adds the current position to [Saved Places].
- [Nearby Info.]: Sets whether to display the POIs on the map.
- [Parking]: Displays the parking lot around the destination.
- [Call]/[
 ]: Makes a phone call. If phone number is not offered or Bluetooth is not connected, the call is not available.
]: Makes a phone call. If phone number is not offered or Bluetooth is not connected, the call is not available. - [Display Off]: Turns off the screen.
- [Web Manual]: Displays the QR code for the manual of corresponding function.
- [Split Screen]: Displays split screen selection menu.
- The route option is displayed. Select the desired route.
|
|
- [Recommended]: Guides the optimal route to the destination by considering the real-time traffic information, distance and cost.
- [Alternate]: Guides the alternate route to the destination.
- [Add Stop]: Edits the route by adding a stop.
- [Route Avoid Options]: Sets the route options you want to avoid.
|
,Note |
|
The options set by user may not be reflected depending on condition. |
Setting destination by POI
Set a destination through various facility categories.
- Press [Navigation Menu] > [Nearby POIs] on the home screen.
|
|
- Press the desired facility.
|
|
- [Route]: Searches the facilities around the route.
- [Current Position]: Searches the facilities around the current location.
- [Destination]: Searches the facilities around destination or stop.
- [Map Center]: Searches the facilities around the selected location.
- Press the desired location and press [Route]. The calculated route is displayed on the map.
|
|
- [Add Stop]: Edits the route by adding a stop.
- [Save Location]: Adds the current position to [Saved Places].
- [Nearby Info.]: Sets whether to display the POIs on the map.
- [Parking]: Displays the parking lot around the destination.
- [Call]/[
 ]: Makes a phone call. If phone number is not offered or Bluetooth is not connected, the call is not available.
]: Makes a phone call. If phone number is not offered or Bluetooth is not connected, the call is not available. - [Display Off]: Turns off the screen.
- [Web Manual]: Displays the QR code for the manual of corresponding function.
- [Split Screen]: Displays split screen selection menu.
- The route option is displayed. Select the desired route.
|
|
- [Recommended]: Guides the optimal route to the destination by considering the real-time traffic information, distance and cost.
- [Alternate]: Guides the alternate route to the destination.
- [Add Stop]: Edits the route by adding a stop.
- [Route Avoid Options]: Sets the route options you want to avoid.
|
,Note |
|
The options set by user may not be reflected depending on condition. |
Setting destination from favorites
Set the favorites as a destination.
- Press [Navigation Menu] > [Saved Places] on the home screen.
- Press [Favorites].
|
|
- Press the desired location and press [Route]. The calculated route is displayed on the map.
|
|
- [Add Stop]: Edits the route by adding a stop.
- [Save Location]: Adds the current position to [Saved Places].
- [Nearby Info.]: Sets whether to display the POIs on the map.
- [Parking]: Displays the parking lot around the destination.
- [Call]/[
 ]: Makes a phone call. If phone number is not offered or Bluetooth is not connected, the call is not available.
]: Makes a phone call. If phone number is not offered or Bluetooth is not connected, the call is not available. - [Display Off]: Turns off the screen.
- [Web Manual]: Displays the QR code for the manual of corresponding function.
- [Split Screen]: Displays split screen selection menu.
- The route option is displayed. Select the desired route.
|
|
- [Recommended]: Guides the optimal route to the destination by considering the real-time traffic information, distance and cost.
- [Alternate]: Guides the alternate route to the destination.
- [Add Stop]: Edits the route by adding a stop.
- [Route Avoid Options]: Sets the route options you want to avoid.
|
,Note |
|
The options set by user may not be reflected depending on condition. |
Setting destination from saved places
Set the saved places as a destination.
- Press [Navigation Menu] > [Saved Places] on the home screen.
- Press [Saved Places].
|
|
- Press the desired location and press [Route]. The calculated route is displayed on the map.
|
|
- [Add Stop]: Edits the route by adding a stop.
- [Save Location]: Adds the current position to [Saved Places].
- [Nearby Info.]: Sets whether to display the POIs on the map.
- [Parking]: Displays the parking lot around the destination.
- [Call]/[
 ]: Makes a phone call. If phone number is not offered or Bluetooth is not connected, the call is not available.
]: Makes a phone call. If phone number is not offered or Bluetooth is not connected, the call is not available. - [Display Off]: Turns off the screen.
- [Web Manual]: Displays the QR code for the manual of corresponding function.
- [Split Screen]: Displays split screen selection menu.
- The route option is displayed. Select the desired route.
|
|
- [Recommended]: Guides the optimal route to the destination by considering the real-time traffic information, distance and cost.
- [Alternate]: Guides the alternate route to the destination.
- [Add Stop]: Edits the route by adding a stop.
- [Route Avoid Options]: Sets the route options you want to avoid.
|
,Note |
|
The options set by user may not be reflected depending on condition. |
Adding Favorites or Saved Places
Add [Favorites] or [Saved Places].
- Press [Navigation Menu] > [Saved Places] on the home screen.
- Press [Favorites] or [Saved Places].
|
|
- Select the desired item to save the place in [Favorites], or press [Menu] > [Add] to save the place in [Saved Places].
- Search the place to add using a variety of options.
- Press [OK].
Editing Favorites or Saved Places
- Press [Navigation Menu] > [Saved Places] on the home screen.
- Press [Favorites] or [Saved Places].
- Press [Menu] > [Edit].
- Select and edit a desired place.
|
|
- [Name]: After editing the name, press [OK]. [Home] and [Work] cannot be changed.
- [Display Icon on Map]: Select to display the icon on the map.
- [Favorites]: Select a favorite group to save the location.
- Press [Save].
Deleting Favorites or Saved Places
- Press [Navigation Menu] > [Saved Places] on the home screen.
- Press [Favorites] or [Saved Places].
- Press [Menu] > [Delete].
|
|
- Select the desired place, and press [Delete].
- [Mark All]: Selects all places.
- [Unmark All]: Unmarks all places.
- [Cancel]: Returns to the previous screen.
Sorting Saved Places
- Press [Navigation Menu] > [Saved Places] on the home screen.
- Press [Saved Places].
|
|
- Press [Menu] > [Name] or [Date] to sort the list.
Managing user data with USB
Importing saved places from USB memory
This function is used to import saved places in a USB memory.
- Connect a USB memory to the USB port.
- Press [Setup] > [Navigation] > [Nav. Auto. Features] > [User Data] > [Import Favorites and Previous Destinations from USB] on the home screen.
- Press [Yes] > [OK]. Press [View] to check imported places.
|
,Note |
|
Exporting saved places to USB memory
This function is used to export saved places to a USB memory.
- Connect a USB memory to the USB port.
- Press [Setup] > [Navigation] > [Nav. Auto. Features] > [User Data] > [Export Favorites and Previous Destinations to USB] on the home screen.
- Press [Yes].
|
,Note |
|
When you export a saved place to USB, the existing saved place in USB is deleted. |
Setting destination by previous destinations
Set the previous destinations as a destination.
- Press [Navigation Menu] > [Previous Destinations] on the home screen.
- Press [Freq. Visited Points], [Destinations] or [Searches].
|
|
- [Freq. Visited Points]: Displays the places you have frequently visited.
- [Destinations]: Displays the places you have set as a destination.
- [Searches]: Displays the places you have searched.
- Press the desired location and press [Route]. The calculated route is displayed on the map.
|
|
- [Add Stop]: Edits the route by adding a stop.
- [Save Location]: Adds the current position to [Saved Places].
- [Nearby Info.]: Sets whether to display the POIs on the map.
- [Parking]: Displays the parking lot around the destination.
- [Call]/[
 ]: Makes a phone call. If phone number is not offered or Bluetooth is not connected, the call is not available.
]: Makes a phone call. If phone number is not offered or Bluetooth is not connected, the call is not available. - [Display Off]: Turns off the screen.
- [Web Manual]: Displays the QR code for the manual of corresponding function.
- [Split Screen]: Displays split screen selection menu.
- The route option is displayed. Select the desired route.
|
|
- [Recommended]: Guides the optimal route to the destination by considering the real-time traffic information, distance and cost.
- [Alternate]: Guides the alternate route to the destination.
- [Add Stop]: Edits the route by adding a stop.
- [Route Avoid Options]: Sets the route options you want to avoid.
|
,Note |
|
The options set by user may not be reflected depending on condition. |
Setting destination by genesis
Set a destination through Genesis dealerships.
- Press [Navigation Menu] > [Nearby POIs] > [Genesis Dealerships] on the home screen.
|
|
- [Route]: Searches the facilities around the route.
- [Current Position]: Searches the facilities around the current location.
- [Destination]: Searches the facilities around destination or stop.
- [Map Center]: Searches the facilities around the selected location.
- Press the desired location and press [Route]. The calculated route is displayed on the map.
|
|
- [Add Stop]: Edits the route by adding a stop.
- [Save Location]: Adds the current position to [Saved Places].
- [Nearby Info.]: Sets whether to display the POIs on the map.
- [Parking]: Displays the parking lot around the destination.
- [Call]/[
 ]: Makes a phone call. If phone number is not offered or Bluetooth is not connected, the call is not available.
]: Makes a phone call. If phone number is not offered or Bluetooth is not connected, the call is not available. - [Display Off]: Turns off the screen.
- [Web Manual]: Displays the QR code for the manual of corresponding function.
- [Split Screen]: Displays split screen selection menu.
- The route option is displayed. Select the desired route.
|
|
- [Recommended]: Guides the optimal route to the destination by considering the real-time traffic information, distance and cost.
- [Alternate]: Guides the alternate route to the destination.
- [Add Stop]: Edits the route by adding a stop.
- [Route Avoid Options]: Sets the route options you want to avoid.
|
,Note |
|
The options set by user may not be reflected depending on condition. |
Setting destination via scroll
Set the place marked on the map as a destination.
- Tap and drag the map screen. The selected location is displayed on the center of the screen and a scroll mark is displayed.
|
|
- Press [Menu] > [Route]. The calculated route is displayed on the map.
|
|
- [Add Stop]: Edits the route by adding a stop.
- [Save Location]: Adds the current position to [Saved Places].
- [Nearby Info.]: Sets whether to display the POIs on the map.
- [Display Off]: Turns off the screen.
- [Web Manual]: Displays the QR code for the manual of corresponding function.
- [Split Screen]: Displays split screen selection menu.
- If you set the route preview option available, the route option is displayed. Select the desired route.
|
|
- [Recommended]: Guides the optimal route to the destination by considering the real-time traffic information, distance and cost.
- [Alternate]: Guides the alternate route to the destination.
- [Add Stop]: Edits the route by adding a stop.
- [Route Avoid Options]: Sets the route options you want to avoid.
|
,Note |
|