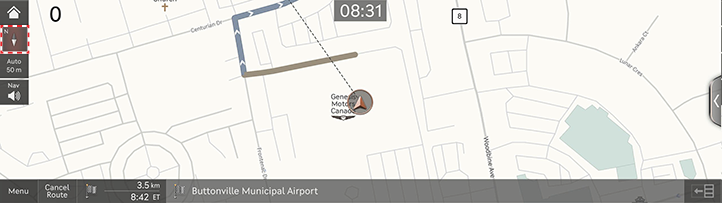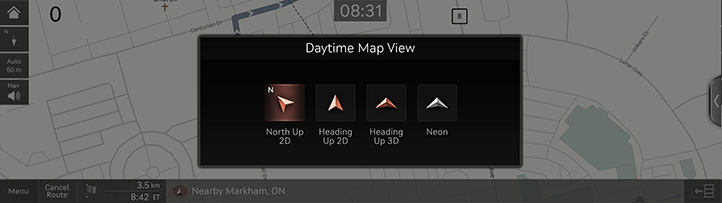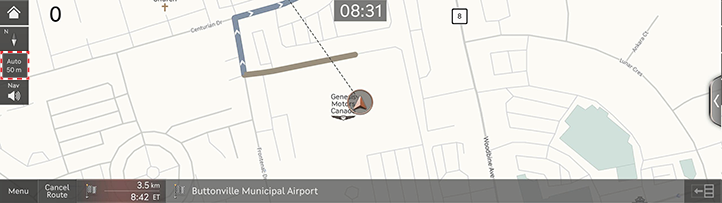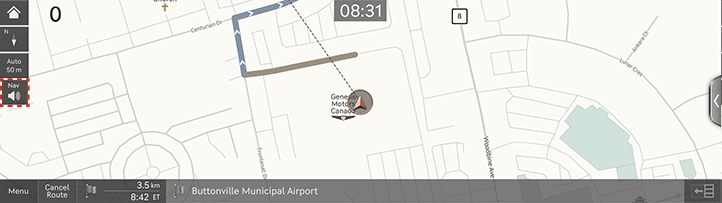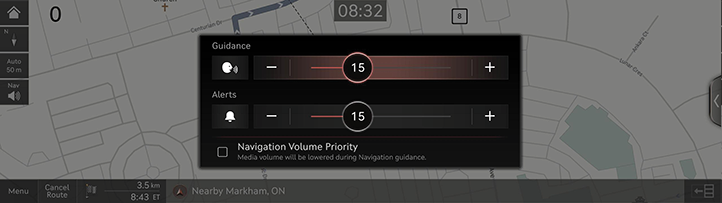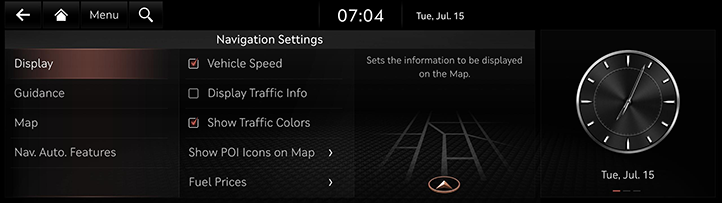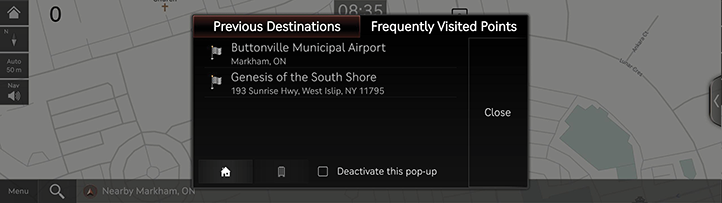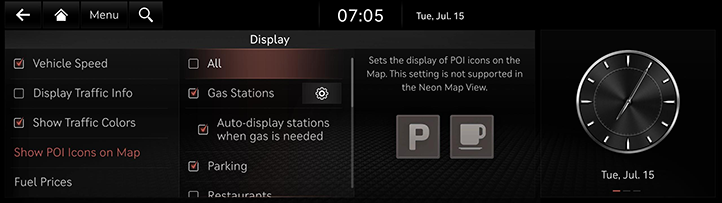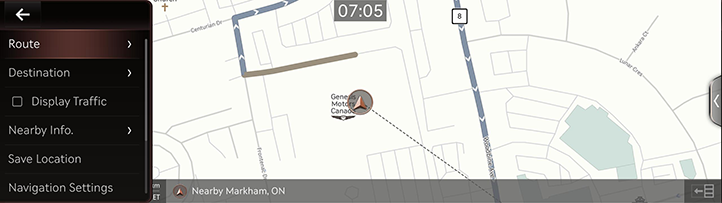Operating navigation
The navigation system displays various information on the screen.
Starting navigation
- Press [HOME] on the front seat control key or press [B].
- Press [MAP] on the head unit or press [Map] on the home screen. The map screen opens.
Displaying current location
Press [MAP] on the head unit to display the current vehicle location on the map screen.
Changing map view
- Press [
 ] on the map screen.
] on the map screen.
|
|
- Press the desired button.
|
|
- [North Up 2D]: Displays the map based on the north direction.
- [Heading Up 2D]: Displays the map according to the vehicle direction.
- [Heading Up 3D]: Displays buildings in 3D on the map.
- [Neon]: Displays the map in 3D neon style.
- [AR] (If equipped): Displays the augmented reality screen including SVM front camera screen, ADAS information and navigation.
|
,Note |
|
Zoom in/out on the map
- Pinch in or out with your finger on the map screen to zoom in or out on the map.
- Rotate the controller left or right to zoom in or out on the map.
Switching map scale
Press [![]() ] to zoom in or out on the map according to the vehicle's driving speed.
] to zoom in or out on the map according to the vehicle's driving speed.
|
|
- [
 ]: Fixed scale
]: Fixed scale - [
 ]: Scale changes based on the current vehicle speed.
]: Scale changes based on the current vehicle speed.
navigation volume
- Press [
 ] on the map screen.
] on the map screen.
|
|
- Select a desired item.
|
|
- [J]/[I]: Adjust the navigation volume.
- [
 ]: Navigation volume is controlled by one action.
]: Navigation volume is controlled by one action. - [
 ]/[
]/[ ]: Guidance or alerts are activated. Press the button to mute.
]: Guidance or alerts are activated. Press the button to mute. - [
 ]/[
]/[ ]: Guidance or alerts are muted. Press the button to activate.
]: Guidance or alerts are muted. Press the button to activate. - [Navigation Volume Priority]: Set the volume of navigation guidance louder than the audio volume.
|
,Note |
|
When the guidances and the alerts are muted, the navigation volume button on the map screen is muted. However, when one of them is activated only, it is displayed as a speaker icon. |
Navigation settings
- Press [Menu] > [Navigation Settings] on the map screen.
|
|
- Set or adjust various options. The content displayed on the screen may be different from this manual, depending on the vehicle options.
- [Display]: Sets the information, color or icon options displayed on the map.
- [Guidance]: Sets the route or location guidance options.
- [Map]: Sets the map mode, font size or scale options.
- [Nav. Auto. Features]: Sets the automated features.
Frequently Visited Points/Previous Destinations
At the start of navigation, the previous destinations and favorite destinations are automatically displayed on the pop-up screen for 10 seconds. On the pop-up screen, press the desired destination and route to start the guidance. Available only when the destination is not set.
|
|
- [Previous Destinations]: Shows previous destinations.
- [Frequently Visited Points]: Shows frequently visited destinations.
- [
 ]: Recommends a route to the place saved as [Home].
]: Recommends a route to the place saved as [Home]. - [
 ]: Recommends a route to the place saved as [Work].
]: Recommends a route to the place saved as [Work]. - [Close]: Closes the pop-up screen.
- [Deactivate this pop-up]: Deactivates this pop-up screen.
|
,Note |
|
Press [Setup] > [Navigation] > [Nav. Auto. Features] > [Previous Destinations] > [Display Previous Destinations when entering the Map] to activate the pop-up screen. |
POI
Setting POI display
Set to display the POI category on the map screen.
- Press [Menu] > [Nearby Info.] > [Show POI Icons on Map] on the map screen.
|
|
- Select a facility to display on the map screen.
Quick menu
- Press [Menu] on the map screen.
|
|
- Press the desired item.
- [Route]: Changes the route conditions by using the route menu when the route is activated.
- [Destination]: Sets a destination by entering keyword or selecting a place from previous destinations or favorites.
- [Display Traffic]: Sets whether to display traffic flow.
- [Nearby Info.]: Sets whether to display the POIs on the map or finds a destination by using [Nearby POIs].
- [Save Location]: Adds the current position to [Saved Places].
- [Navigation Settings]: Moves to the navigation settings screen.
- [Display Off]: Turns off the screen.
- [Web Manual]: Displays the QR code for the manual of corresponding function.
- [Split Screen]: Displays split screen selection menu.