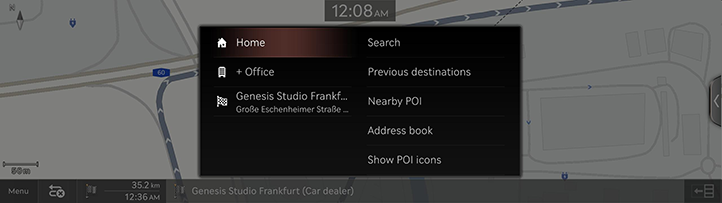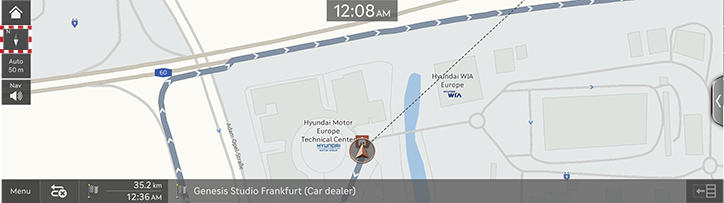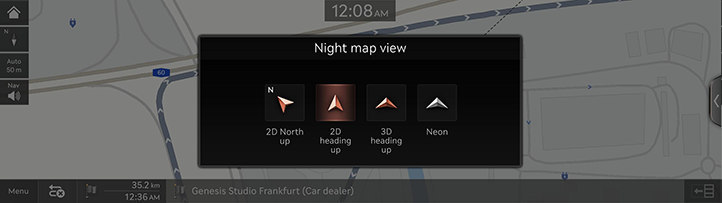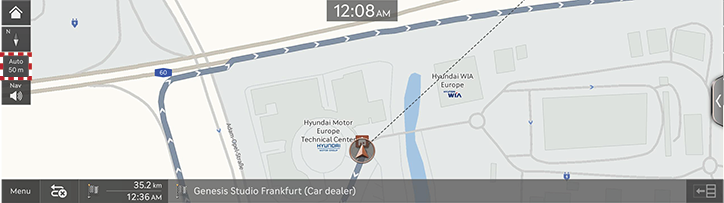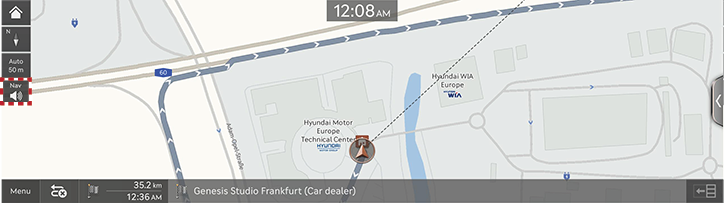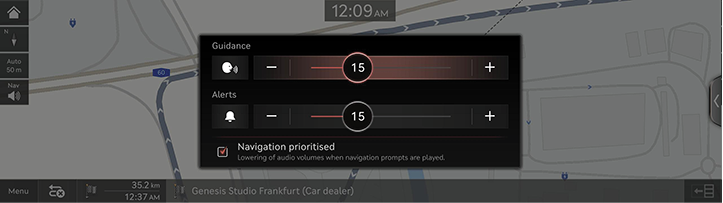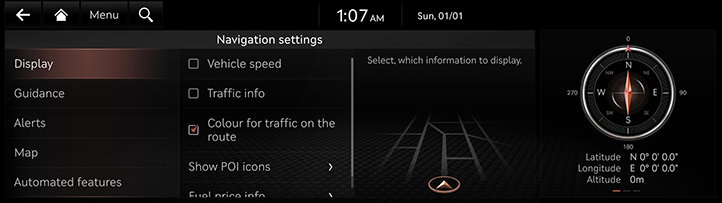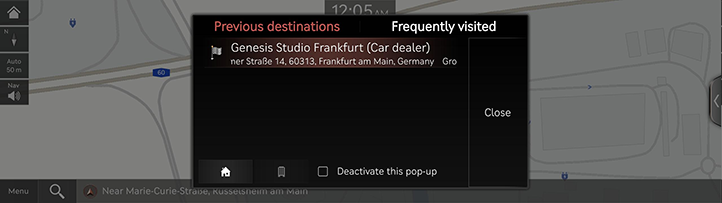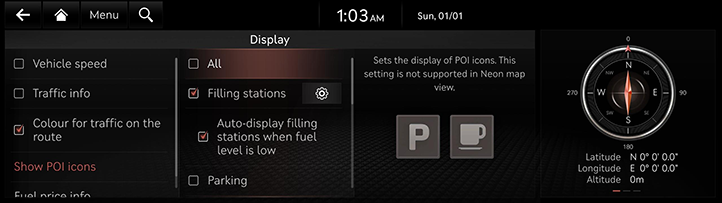Operarea navigării
Sistemul de navigație afișează diverse informații pe ecran.
Începerea navigației
- Apăsați [HOME] pe tasta de control a scaunului față sau apăsați [B] pe ecranul de pornire. Se deschide ecranul de pornire.
- Apăsați [MAP] pe unitatea principală sau apăsați [Map] pe ecranul de pornire. Ecranul hărții se deschide.
Se afișează locația curentă
Apăsați [MAP] pe unitatea principală pentru afișarea locației actuale a vehiculului pe ecranul hărții.
Funcții de navigație simple
Funcțiile de navigație simplă sunt enumerate pentru acces ușor la funcțiile frecvent utilizate.
Apăsați suportul tactil aflat pe tasta de control al scaunului din față pentru a trece la ecranul cu funcții de navigare simple.
|
|
- [Home]: Recomandă o rută către casă.
- [Office]: Recomandă o rută către birou.
- Selectați o destinație anterioară pentru a avea o rută recomandată spre destinația selectată.
- [Search]: Caută o destinație prin introducerea unui nume de POI, a unei adrese sau a unor coordonate.
- [Previous destinations]: Setați destinațiile anterioare ca destinație.
- [Nearby POI]: Setați facilitățile dorite pe categorii ca destinație.
- [Address book]: Setați [Favourites] sau [Address book] ca destinație.
- [Show POI icons]: Selectați care POI-uri să se afișeze pe hartă.
Schimbarea vizualizării hărții
- Apăsați [
 ] de pe ecranul hărții.
] de pe ecranul hărții.
|
|
- Apăsați butonul dorit.
|
|
- [2D North up]: Afișează harta pe direcția nord.
- [2D heading up]: Afișează harta în funcție de direcția vehiculului.
- [3D heading up]: Afișează clădirile în 3D pe hartă.
- [Neon]: Afișează harta în stil neon 3D.
- [AR]: Afișează ecranul cu realitate augmentată, inclusiv ecranul camerei frontale SVM, informații ADAS și navigația.
|
,Notă |
|
Mărire/micșorare pe hartă
- Trageți cu degetul pe ecranul cu hartă pentru a mări sau micșora harta.
- Rotiți controlerul spre stânga sau spre dreapta pentru mări sau micșora harta.
- Rotiți controlerul [TUNE] spre stânga sau spre dreapta pentru mări sau micșora harta.
Comutarea scării hărții
Apăsați [![]() ] pentru a mări sau micșora pe hartă, în funcție de viteza de condus a vehiculului.
] pentru a mări sau micșora pe hartă, în funcție de viteza de condus a vehiculului.
|
|
- [
 ]: Scală fixă
]: Scală fixă - [
 ]: Schimbări ale scalei în funcție de viteza actuală a vehiculului.
]: Schimbări ale scalei în funcție de viteza actuală a vehiculului.
Volum navigație
-
Apăsați [
 ] pe ecranul hărții.
] pe ecranul hărții.
|
|
- Selectați butonul dorit.
|
|
- [J]/[I]: Măriți sau reduceți volumul sistemului de navigare. Sau glisați bara de control a volumului pentru a configura volumul.
- [
 ]/[
]/[ ]: Îndrumarea vocală sau efectele sonore sunt activate. Apăsați butonul pentru anularea sunetului.
]: Îndrumarea vocală sau efectele sonore sunt activate. Apăsați butonul pentru anularea sunetului. - [
 ]/[
]/[ ]: Îndrumarea vocală sau efectele sonore sunt dezactivate. Apăsați butonul pentru activare.
]: Îndrumarea vocală sau efectele sonore sunt dezactivate. Apăsați butonul pentru activare. - [Navigation prioritised]: Setează volumul ghidării navigației mai mare decât volumul audio.
Setări de navigare
- Apăsați [Menu] > [Navigation settings] pe ecranul hărții.
|
|
- Setați sau ajustați diverse opțiuni. Conținutul afișat pe ecran poate varia față de prezentul manual, în funcție de opțiunile vehiculului.
- [Display]: Setați informațiile, opțiunile de culori sau pictograme afișate pe hartă.
- [Guidance]: Setați opțiunile de ghidare a rutei sau locației.
- [Alerts]: Setați opțiunile de alertă ale camerei.
- [Map]: Setați modul hărții, dimensiunea fontului sau opțiunile de scală.
- [Automated features]: Setați caracteristicile automate.
Destinații preferate/Destinații anterioare
Când navigația este pornită fără o destinație, locațiile vizitate recent și căutate recent ca destinație sunt afișate automat pe ecranul pop-up timp de 10 secunde.
Apăsați destinația și traseul dorit pe ecranul apărut pentru a începe ghidarea.
Disponibil doar dacă destinația nu este setată.
|
|
- [Frequently visited]: Afișează destinațiile vizitate frecvent.
- [Previous destinations]: Afișează destinațiile anterioare.
- [Close]: Închide ecranul pop-up.
- Bifați caseta „Dezactivați această fereastră pop-up” pentru a opri afișarea ecranului tip pop-up al destinațiilor anterioare. Setarea este disponibilă, de asemenea, cu [show previous destinations on start] în setările navigației.
|
,Notă |
|
Pentru a activa ecranul pop-up, apăsați [Settings] > [Navigation] > [Automated features] > [Previous destinations] > [Display previous destinations when entering the map screen]. |
POI
Setarea afișării POI
Setează categoria POI de afișat pe ecranul hărții.
- Apăsați [Menu] > [Nearby info] > [Show POI icons] pe ecranul hărții.
|
|
- Selectați facilitățile de afișat pe ecranul hărții.