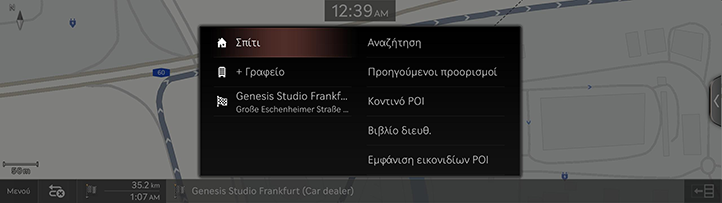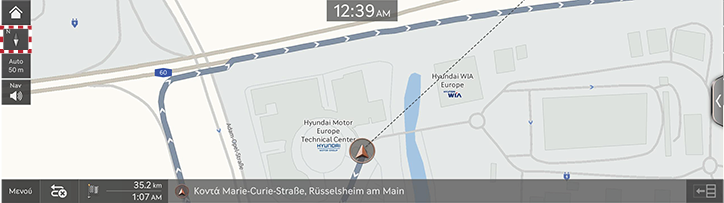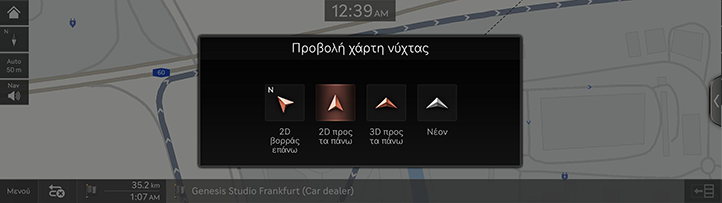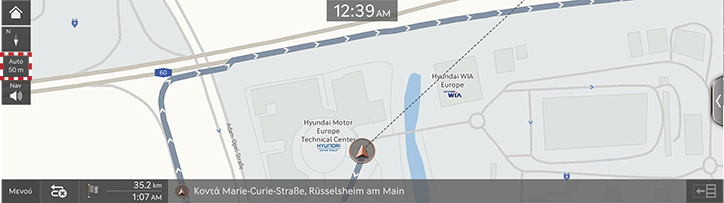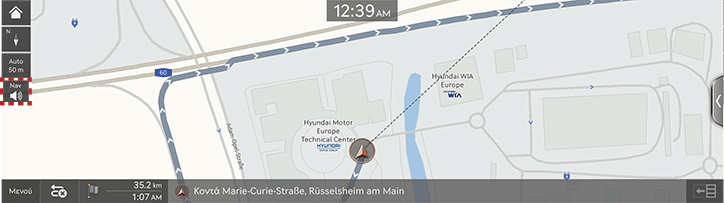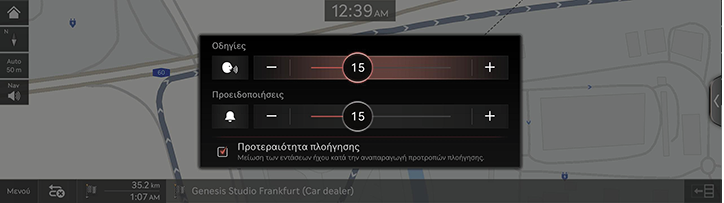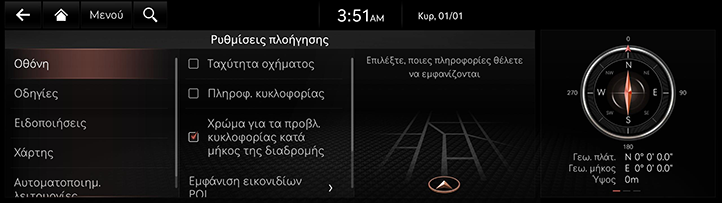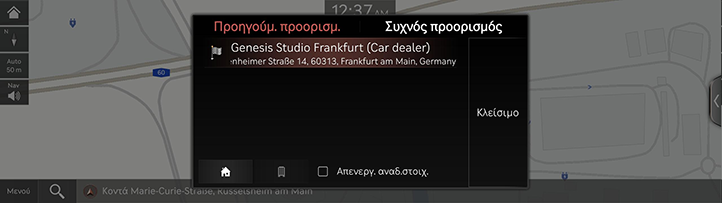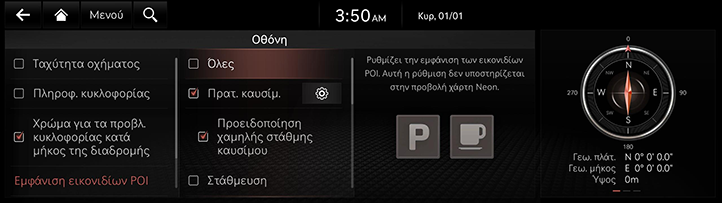Λειτουργική πλοήγηση
Το σύστημα πλοήγησης εμφανίζει διάφορες πληροφορίες στην οθόνη.
Έναρξη πλοήγησης
- Πατήστε [HOME] στο χειριστήριο μπροστινού καθίσματος ή [B] στην αρχική οθόνη. Ανοίγει η αρχική οθόνη.
- Πατήστε [MAP] στην κεντρική μονάδα ή [Χάρτης] στην αρχική οθόνη. Ανοίγει η οθόνη χάρτη.
Εμφάνιση της τρέχουσας τοποθεσίας
Πατήστε [MAP] στην επικεφαλής μονάδα για να εμφανίσετε την τρέχουσα τοποθεσία του οχήματος στην οθόνη χάρτη.
Δυνατότητες απλής πλοήγησης
Παρέχονται δυνατότητες απλής πλοήγησης για εύκολη πρόσβαση σε συχνά χρησιμοποιούμενες δυνατότητες.
Πατήστε το touchpad στο πλήκτρο ελέγχου του μπροστινού καθίσματος για να μετακινηθείτε στην οθόνη δυνατότητας απλής πλοήγησης.
|
|
- [Σπίτι]: Συνιστά μια διαδρομή για το σπίτι.
- [Γραφείο]: Συνιστά μια διαδρομή προς το γραφείο.
- Επιλέξτε τον προηγούμενο προορισμό για να σας προταθεί μια διαδρομή προς τον επιλεγμένο προορισμό.
- [Αναζήτηση]: Αναζητήστε έναν προορισμό εισάγοντας το όνομα, τη διεύθυνση, τις συντεταγμένες του σημείου ενδιαφέροντος.
- [Προηγούμ. προορισμοί]: Ορίστε προηγούμενους προορισμούς ως προορισμό.
- [Κοντινό POI]: Ορίστε την επιθυμητή εγκατάσταση ανά κατηγορία ως προορισμό.
- [Βιβλίο διευθύνσ.]: Ορίστε [Αγαπημένα] ή [Βιβλίο διευθύνσ.] ως προορισμό.
- [Εμφάνιση εικονιδίων POI]: Επιλέξτε ποια σημεία ενδιαφέροντος θα εμφανίζονται στον χάρτη.
Αλλαγή προβολής χάρτη
- Πατήστε [
 ] στην οθόνη του χάρτη.
] στην οθόνη του χάρτη.
|
|
- Πατήστε το επιθυμητό κουμπί.
|
|
- [2D βορράς επάνω]: Εμφανίζει τον χάρτη με βάση τη βόρεια κατεύθυνση.
- [2D προς τα πάνω]: Εμφανίζει τον χάρτη σύμφωνα με την κατεύθυνση του οχήματος.
- [3D προς τα πάνω]: Εμφανίζει τα κτίρια σε 3D στον χάρτη.
- [Νέον]: Εμφανίζει τον χάρτη σε στυλ 3D νέον.
- [AR]: Εμφανίζει την οθόνη επαυξημένης πραγματικότητας, συμπεριλαμβανομένης της μπροστινής οθόνης κάμερας SVM, των πληροφοριών ADAS και της πλοήγησης.
|
,Σημείωση |
|
Μεγέθυνση/σμίκρυνση στον χάρτη
- Σαρώστε με το δάχτυλό σας την οθόνη του χάρτη για να αλλάξετε το επίπεδο ζουμ στον χάρτη.
- Περιστρέψτε το χειριστήριο αριστερά ή δεξιά για να μεγεθύνετε ή να σμικρύνετε το επίπεδο ζουμ στον χάρτη.
- Περιστρέψτε το χειριστήριο [TUNE] πάνω ή κάτω για να μεγεθύνετε ή να σμικρύνετε το επίπεδο ζουμ στον χάρτη.
Αλλαγή κλίμακας χάρτη
Πατήστε [![]() ] για να μεγεθύνετε ή να σμικρύνετε τον χάρτη ανάλογα με την ταχύτητα οδήγησης του οχήματος.
] για να μεγεθύνετε ή να σμικρύνετε τον χάρτη ανάλογα με την ταχύτητα οδήγησης του οχήματος.
|
|
- [
 ]: Σταθερή κλίμακ
]: Σταθερή κλίμακ - [
 ]: Η κλίμακα αλλάζει με βάση την τρέχουσα ταχύτητα του οχήματος.
]: Η κλίμακα αλλάζει με βάση την τρέχουσα ταχύτητα του οχήματος.
Ένταση ήχου πλοήγησης
-
Πατήστε [
 ] στην οθόνη του χάρτη.
] στην οθόνη του χάρτη.
|
|
- Επιλέξτε το επιθυμητό κουμπί.
|
|
- [J]/[I]: Αυξήστε ή χαμηλώστε την ένταση πλοήγησης. Ή σύρετε την μπάρα της έντασης του ήχου για να ορίσετε την ένταση ήχου.
- [
 ]/[
]/[ ]: Ενεργοποιούνται φωνητικές οδηγίες ή ηχητικά εφέ. Πατήστε το κουμπί για σίγαση.
]: Ενεργοποιούνται φωνητικές οδηγίες ή ηχητικά εφέ. Πατήστε το κουμπί για σίγαση. - [
 ]/[
]/[ ]: Η φωνητική καθοδήγηση ή τα ηχητικά εφέ είναι σε σίγαση. Πατήστε το κουμπί για ενεργοποίηση.
]: Η φωνητική καθοδήγηση ή τα ηχητικά εφέ είναι σε σίγαση. Πατήστε το κουμπί για ενεργοποίηση. - [Προτεραιότητα πλοήγησης]: Ρυθμίζει την ένταση ήχου της καθοδήγησης πλοήγησης πιο δυνατά από την ένταση της μουσικής.
Ρυθμίσεις πλοήγησης
- Πατήστε [Μενού] > [Ρυθμίσεις πλοήγησης] στην οθόνη χάρτη.
|
|
- Ορίζει ή προσαρμόζει διάφορες επιλογές. Το περιεχόμενο που εμφανίζεται στην οθόνη μπορεί να διαφέρει από αυτό το εγχειρίδιο, ανάλογα με τις επιλογές του οχήματος.
- [Οθόνη]: Ρυθμίζει τις πληροφορίες, το χρώμα ή τις επιλογές εικονιδίων που εμφανίζονται στον χάρτη.
- [Οδηγίες]: Ορίζει τις επιλογές καθοδήγησης διαδρομής ή τοποθεσίας.
- [Ειδοποιήσεις]: Ορίζει τις επιλογές ειδοποίησης κάμερας.
- [Χάρτης]: Ορίζει τη λειτουργία χάρτη, το μέγεθος γραμματοσειράς ή τις επιλογές κλίμακας.
- [Αυτοματοποιημ. λειτουργίες]: Ρυθμίζει τις αυτοματοποιημένες λειτουργίες.
Αγαπημένοι προορισμοί/Προηγούμενοι προορισμοί
Όταν η πλοήγηση ξεκινά χωρίς προορισμό, οι τοποθεσίες που επισκέπτεστε συχνά και αναζητήσατε πρόσφατα ως προορισμός εμφανίζονται αυτόματα στην αναδυόμενη οθόνη για 10 δευτερόλεπτα.
Πατήστε τον επιθυμητό προορισμό και τη διαδρομή στην αναδυόμενη οθόνη για να ξεκινήσετε την καθοδήγηση.
Διατίθεται μόνο όταν ο προορισμός δεν έχει οριστεί.
|
|
- [Συχνός προορισμός]: Εμφανίζει τους προορισμούς που επισκέπτεστε συχνά.
- [Προηγ. προορισμοί]: Εμφανίζει τους προηγούμενους προορισμούς.
- [Κλείσιμο]: Κλείνει την αναδυόμενη οθόνη.
- Επιλέξτε το πλαίσιο «Απενεργοποίηση αυτού του αναδυόμενου παραθύρου» για να μην εμφανίζεται η αναδυόμενη οθόνη προηγούμενων προορισμών. Η ρύθμιση είναι επίσης διαθέσιμη με την [Εμφ.προηγ.προορ.κατά την εκκίν.] στις ρυθμίσεις πλοήγησης.
|
,Σημείωση |
|
Για να ενεργοποιήσετε την αναδυόμενη οθόνη, πατήστε [Ρυθμίσεις] > [Πλοήγηση] > [Αυτοματοποιημ. λειτουργίες] > [Προηγ. προορισμοί] > [Εμφ προηγ προορ κατά την είσ.σε χάρ]. |
POI
Ρύθμιση της προβολής POI
Ρυθμίζει την προβολή της κατηγορίας POI (σημείων ενδιαφέροντος) στην οθόνη χάρτη.
- Πατήστε [Μενού] > [Κοντινές πληροφ.] > [Εμφάνιση εικονιδίων POI] στην οθόνη χάρτη.
|
|
- Επιλέξτε εγκαταστάσεις για εμφάνιση στην οθόνη χάρτη.