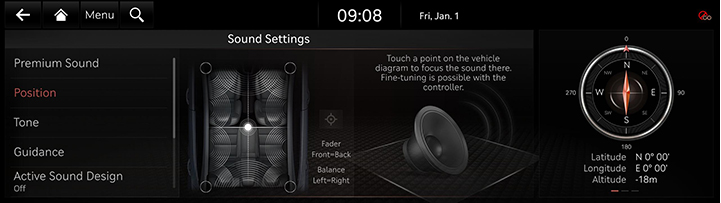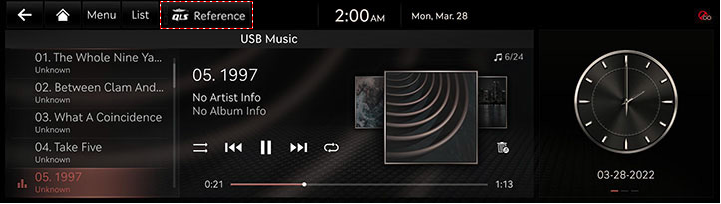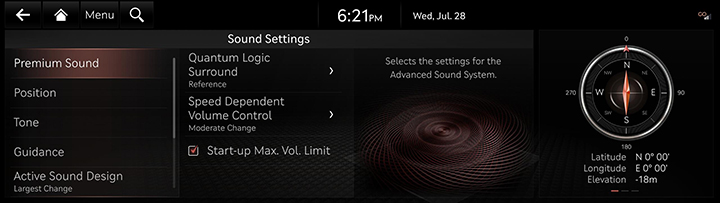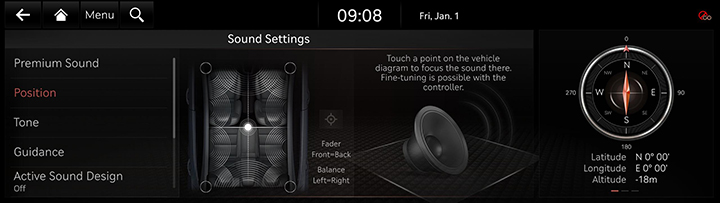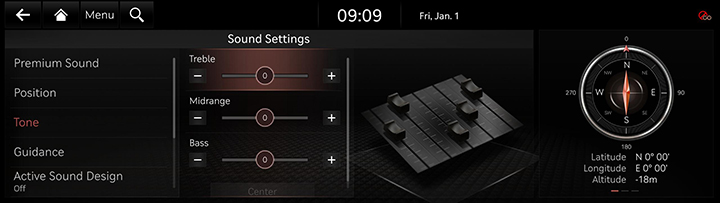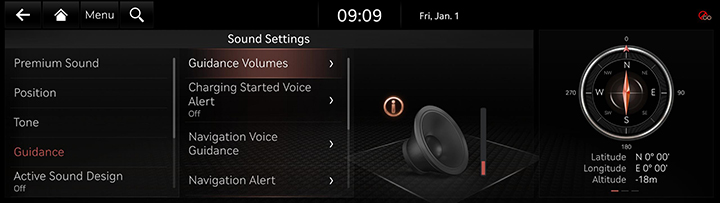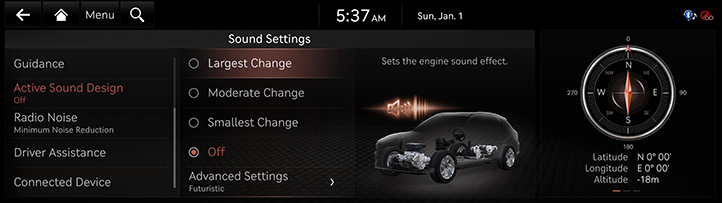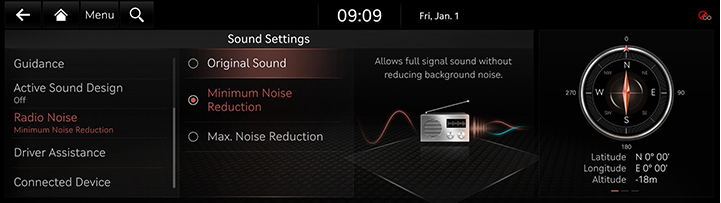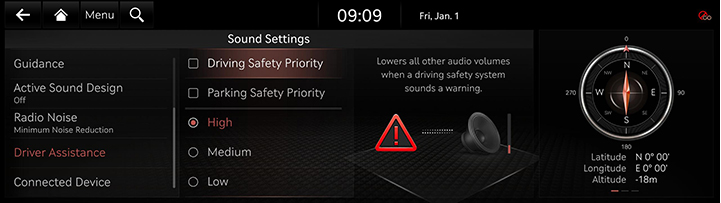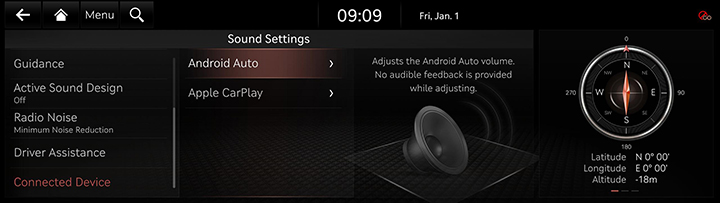Sound Settings
The images displayed on this system may differ from actual ones.
Move to sound setting screen
Press [Setup] > [Sound] on the home screen. Sound settings screen is displayed.
|
|
Adjusting the sound effect (if equipped)
Press the sound effect button on the media/broadcasting screen to adjust.
|
|
|
,Note |
|
Description of sound effect modes by the specification.
QuantumLogic Surround (If equipped)
Delivers various sound effects by classifying the location of each instrument in the recorded sound source.
- [Reference]: Delivers true sound focusing on original sound source.
- [Audience]: Delivers an intimate concert experience where the boundaries of the vehicle seemingly disappear which feels like you are in the audience at a concert.
- [On Stage]: Delivers a surround-sound experience that puts listeners onstage with their favorite artists, placing individual instruments and musical elements throughout the cabin.
|
|
Live Dynamic (If equipped)
By reconstructing the dynamic information of compressed digital audio, it provides various sound effects. It provides three sound effects modes by reconstructing the separated sound signal according to the amount of dynamic change.
- [Reference]: Delivers true sound focusing on original sound source.
- [Natural]: Delivers natural sound through stereo reconstruction of separated sound signal.
- [Concert]: Delivers a sense of space like a concert scene through multi-channel reconstruction.
Premium Sound
- On the sound settings screen, press [Premium Sound].
|
|
- Press the desired item.
- [Quantum Logic Surround (If equipped)]: Adjust the rich sound when playing music.
- [Speed Dependent Voulme Control]: It automatically adjusts volume according to vehicle speed.
- [Start-up Max. Vol. Limit]: When starting vehicle on, if audio volume is big, it decreases to adequate volume. If the vehicle is turned off and on with a certain period of time, the last volume set is used.
Position
- On the sound settings screen, press [Position].
|
|
- Adjust the sound position.
|
,Reference |
|
Tone
- On the sound settings screen, press [Tone].
|
|
- Adjust the desired sound quality.
Guidance
You can set navigation guide sound and audio volume rate.
- On the sound settings screen, press [Guidance].
|
|
- Press the desired priority item.
- [Guidance Volumes]: Adjust the volume for each system.
- [Charging Started Voice Alert]: Provides a voice notification when the vehicle charging starts.
- [Navigation Voice Guidance]: Sets voice guidance preferences.
- [Navigation Alerts]: Sets different types of navigation alerts.
- [Navigation During Calls]: Plays audio navigation guidance during phone calls.
- [Navigation Volume Priority]: Lowers all other audio volumes when navigation prompts are playing.
- [Mute Navigation Guidance]: While navigation guidance is playing, pressing the mute button on the steering wheel will mute guidance for 10 seconds.
Active Sound Design
You can set an driving sound mode.
- On the sound settings screen, press [Active Sound Design].
|
|
- Press the desired mode.
Radio Noise
- On the sound settings screen, press [Radio Noise].
|
|
- Press the desired mode.
- [Original Sound]: Allows full signal sound without reducing background noise.
- [Minimum Noise Reduction]: Balances original sound with some background noise reduction.
- [Max. Noise Reduction]: Maximizes background noise reduction, but may affect the original sound.
Driver Assistance
- On the sound settings screen, press [Driver Assistance].
|
|
- Select the desired item.
- [Driving Safety Priority]: Lowers all other audio volumes when a driving safety system sounds a warning.
- [Reverse warning priority]: Lowers all other audio volumes when a parking assist view is active.
- [High/Medium/Low]: The warning sound volume of the driver assistance systems.
Connected Device
- On the sound settings screen, press [Connected Device].
|
|
- Adjust the volume of the connected device.
- [Android Auto]: Adjusts the Android Auto volume. No audible feedback is provided while adjusting.
- [Apple CarPlay]: Adjusts the Apple CarPlay volume. No audible feedback is provided while adjusting.
|
,Reference |
|