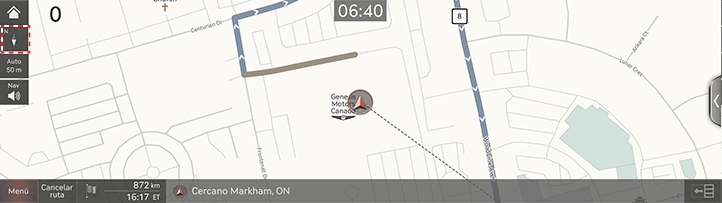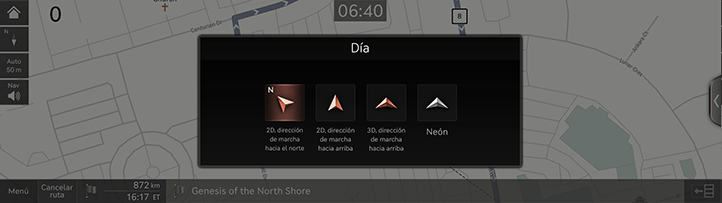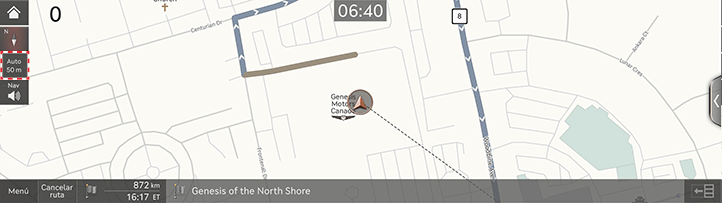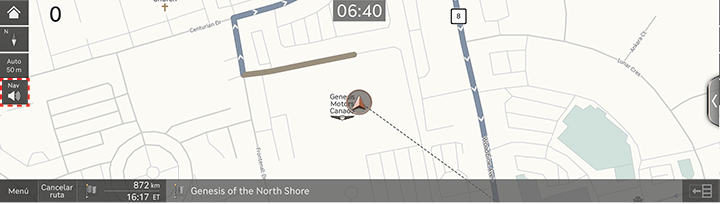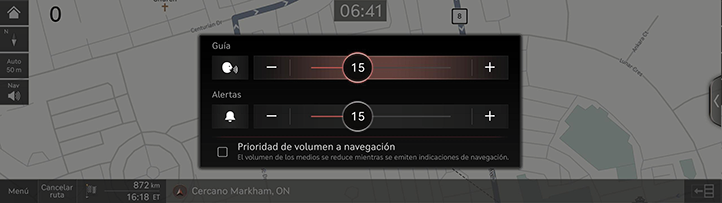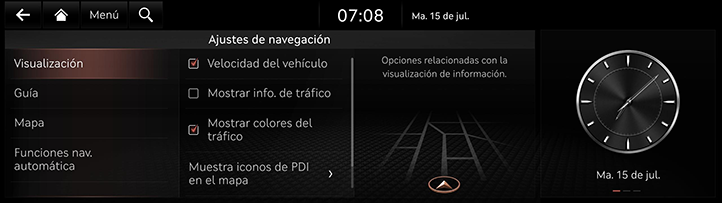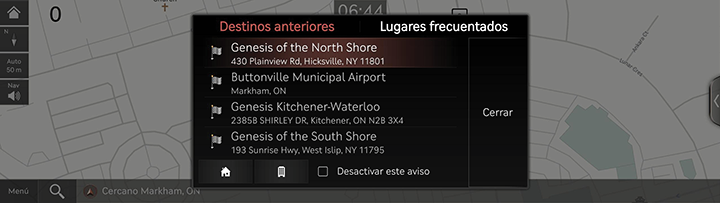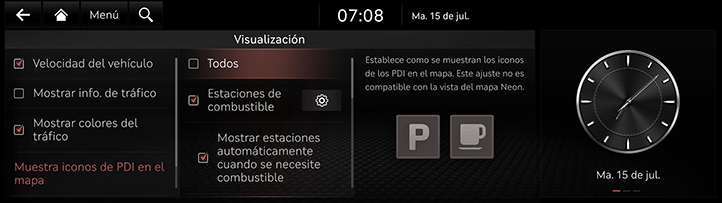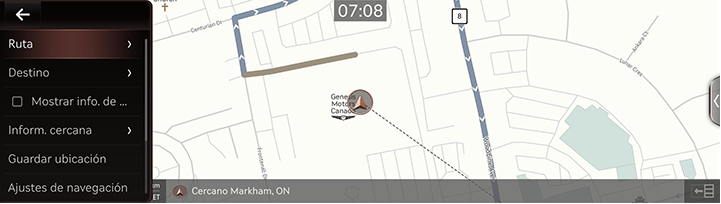Operación de la navegación
El sistema de navegación muestra información de distinto tipo en la pantalla.
Inicio de la navegación
- Presione [HOME] en la tecla de control del asiento delantero o presione [B].
- Presione [Mapa] o [Mapa] en la unidad principal. Se abre la pantalla del mapa.
Visualización de la ubicación actual
Presione [MAP] en la unidad principal para visualizar la ubicación actual del vehículo en la pantalla del mapa.
Cambio de la vista del mapa
- Presione [
 ] en la pantalla del mapa.
] en la pantalla del mapa.
|
|
- Presione el botón que desee.
|
|
- [2D, dirección de marcha hacia el norte]: muestra el mapa en dirección norte.
- [2D, dirección de marcha hacia arriba]: muestra el mapa en función de la dirección del vehículo.
- [3D, dirección de marcha hacia arriba]: muestra los edificios en 3D en el mapa.
- [Neón]: muestra el mapa en 3D con efecto neón.
- [AR] (si está equipado): muestra la pantalla de realidad aumentada, incluida la cámara frontal del SVM, la información de ADAS y la navegación.
|
,Nota |
|
Acercar o alejar el mapa
- Una o separe los dedos sobre la pantalla del mapa para acercar o alejar el mapa.
- Gire el controlador a la izquierda o a la derecha para acercar o alejar el mapa.
Cambio de la escala del mapa
Presione [![]() ] para acercar/alejar automáticamente el mapa en función de la velocidad de manejo del vehículo.
] para acercar/alejar automáticamente el mapa en función de la velocidad de manejo del vehículo.
|
|
- [
 ]: escala fija.
]: escala fija. - [
 ]: la escala cambia en función de la velocidad actual del vehículo.
]: la escala cambia en función de la velocidad actual del vehículo.
Volumen de navegación
- Presione [
 ] en la pantalla del mapa.
] en la pantalla del mapa.
|
|
- Seleccione un elemento deseado.
|
|
- [J]/[I]: ajuste el volumen de navegación.
- [
 ]: el volumen de navegación se controla con una acción.
]: el volumen de navegación se controla con una acción. - [
 ]/[
]/[ ]: la guía o las alertas están activados. Presione el botón para silenciar.
]: la guía o las alertas están activados. Presione el botón para silenciar. - [
 ]/[
]/[ ]: la guía o las alertas están silenciados. Presione el botón para activar.
]: la guía o las alertas están silenciados. Presione el botón para activar. - [Prioridad de volumen de navegación]: establezca para la guía de navegación un volumen más alto que el del audio.
|
,Nota |
|
Cuando las guías y las alertas están silenciadas, el botón del volumen de navegación de la pantalla del mapa está silenciado. Sin embargo, cuando uno de ellos está activado, se visualiza como el icono de una bocina. |
Ajustes de navegación
- Presione [Menú] > [Ajustes de navegación] en la pantalla del mapa.
|
|
- Configure o ajuste varias opciones, El contenido que se muestra en la pantalla puede verse diferente a este manual, según las opciones del vehículo.
- [Mostrar]: establece las opciones de información, el color o el ícono que se muestran en el mapa.
- [Guía]: establece las opciones de la guía de ruta o ubicación.
- [Mapa]: establece el modo del mapa, el tamaño de fuente o las opciones de escala.
- [Funciones nav. automática]: establece las funciones automatizadas.
Puntos visitados con frecuencia/Destinos anteriores
Al inicio de la navegación, los destinos anteriores y los destinos favoritos se muestran automáticamente en la pantalla emergente durante 10 segundos. En la pantalla emergente, presione el destino y la ruta deseados para iniciar la guía. Disponible solo cuando el destino no está establecido.
|
|
- [Destinos anteriores]: visualiza los destinos anteriores.
- [Lugares frecuentados]: visualiza los destinos visitados frecuentemente.
- [
 ]: recomienda una ruta hasta el lugar guardado como Casa.
]: recomienda una ruta hasta el lugar guardado como Casa. - [
 ]: recomienda una ruta hasta el lugar guardado como Trabajo.
]: recomienda una ruta hasta el lugar guardado como Trabajo. - [Cerrar]: cierra la ventana emergente.
- [Desactivar este aviso]: desactiva esta pantalla emergente.
|
,Nota |
|
Presione [Configuración] > [Navegación] > [Funciones nav. automática] > [Destinos anteriores] > [Muestra dest. ant. al ingresar a la pant. mapa] para activar la pantalla emergente. |
PDI
Configuración de la visualización de PDI
Configure la visualización de la categoría de PDI en la pantalla del mapa.
- Presione [Menú] > [Inform. cercana] > [Muestra iconos de PDI en el mapa] en la pantalla del mapa.
|
|
- Seleccione una instalación para mostrarla en la pantalla del mapa.
Menú rápido
- Presione [Menú] en la pantalla del mapa.
|
|
- Presione el elemento deseado.
- [Ruta]: cambia las condiciones de la ruta usando el menú de ruta cuando la ruta está activada.
- [Destino]: establece un destino ingresando palabras clave o seleccionando un lugar de los destinos anteriores o los favoritos.
- [Mostar info. de tráfico]: configura si se muestra información de tránsito.
- [Inform. cercana]: ajusta si desea visualizar los PDI en el mapa o busca un destino usando [PDI cercanos].
- [Guardar ubicación]: agrega la posición actual a [Lugares guardados].
- [Ajustes de navegación]: lleva a la pantalla de ajustes de navegación.
- [Apagar pantalla]: apaga la pantalla.
- [Manual web]: muestra el código QR del manual de la función correspondiente.
- [Ventana auxiliar]: muestra el menú de selección de pantalla dividida.