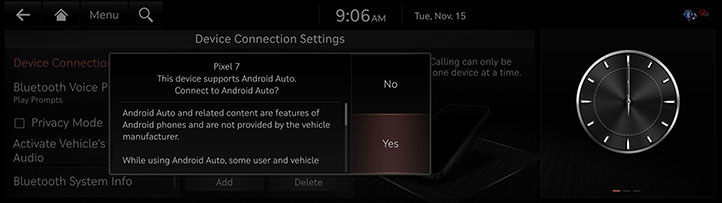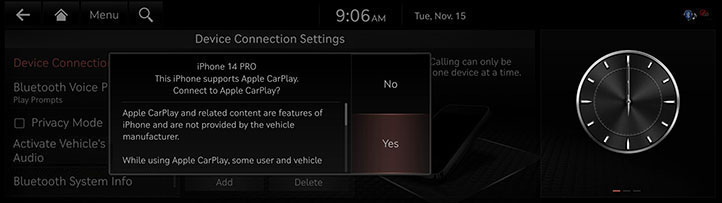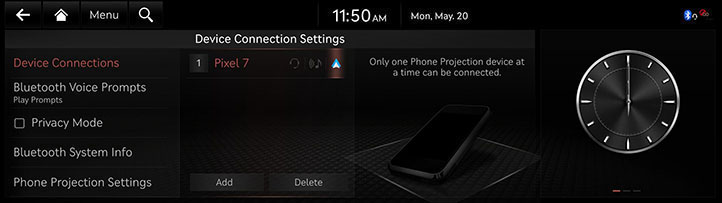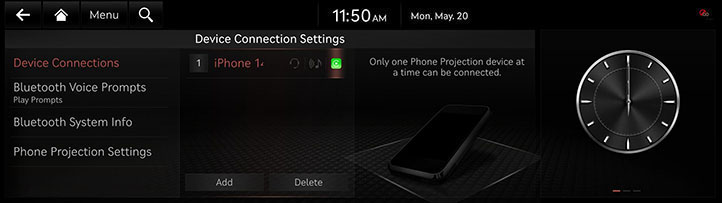Using Phone Projection with Cables
The images displayed on this system may differ from actual ones.
|
,Reference |
|
To connect to Android Auto, go to [Device Connections] > [Phone Projection Settings] > [Android Auto] and check if the [Enable Android Auto] checkbox is selected on the phone projection settings screen. |
- Connect your phone to the USB input terminal using a genuine Apple USB cable for Apple CarPlay and a standard USB cable for Android Auto.
- If you are connecting to Android Auto or Apple CarPlay for the first time and the device supports Android Auto or Apple CarPlay, a message appears on the system screen asking you whether to connect the device. If you want to connect the device, press [Yes].
|
<Android Auto device connection screen> |
|
<Apple CarPlay device connection screen> |
- Once the connection is established, a phone projection icon appears on the device connection settings screen.
|
<Android Auto device connection screen> |
|
< Apple CarPlay device connection screen> |
- Select [Android Auto] or [Apple CarPlay] on the home screen.
- You can use functions of Android Auto or Apple CarPlay such as navigation, music, calls, etc.
- If you want to exit Apple CarPlay or Android Auto, disconnect the USB cable from the system.
|
,Reference |
|