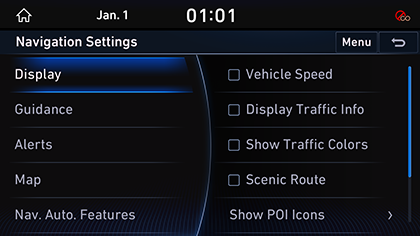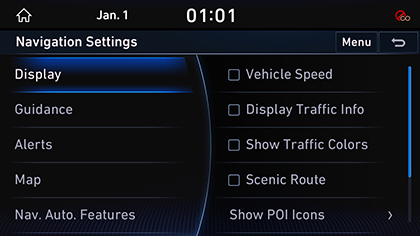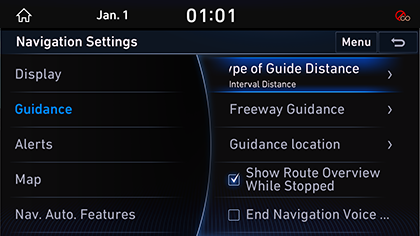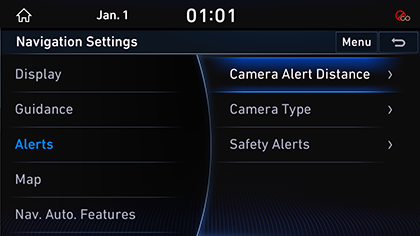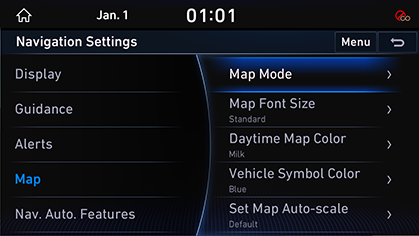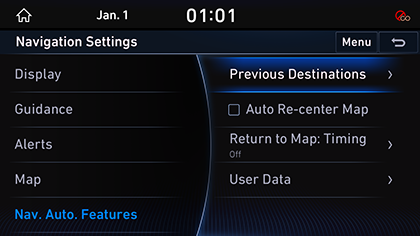Navigation settings
The images displayed on this system may differ from actual ones.
Set items to display or guide item on Navigation map screen.
Move to Navigation setting screen
In the HOME screen, Press [Setup] > [Navigation]. Navigation screen is displayed.
|
|
Display
- In navigation settings screen, press [Display].
|
|
- Press the desired item.
- [Vehicle Speed]: Select to always show the vehicle speed on the Map screen.
- [Display Traffic Info]: Displays nearby traffic information in 2D and 3D Map Views.
- [Show Traffic Colors]: Shows the traffic color on route.
- [Scenic Route]: Shows scenic route on the map.
- [Show POI Icons]: Sets the display of POI Icons.
- [Address Format]: Sets the address display type, [Road Name Address] or [Lot Number Address].
- [Fuel Prices]: Displays the fuel prices on the map.
Guidance
- In navigation settings screen, press [Guidance].
|
|
- Press the desired item.
- [Set Type of Guide Distance]: Sets the type of display for distance remaining to the next guidance location.
- [Freeway Guidance]: Sets the freeway guidance.
- [Guidance location]: Sets the display of guidance location.
- [Show Route Overview While Stopped]: Shows the full route overview when stopped.
- [End Navigation Voice Guidance Near Destination]: Voice Guidance will end near the destination registered in Favorites.
Alerts
- In navigation settings screen, press [Alerts].
|
|
- Press the desired item.
- [Camera Alert Distance]: Camera alert points are guides based on the vehicle speed.
- [Camera Type]: Sets the camera type.
- [Safety Alert]: Sets the safety alert in the daytime/night.
Map
- In navigation settings screen, press [Map].
|
|
- Press the desired item.
- [Map Mode]: Sets the Map Mode.
- [Map Font Size]: Sets the Map font size.
- [Daytime Map Color]: Sets the Daytime Map color.
- [Vehicle Symbol Color]: Sets properties of the vehicle symbol.
- [Set Map Auto-scale]: Sets the range of Auto-scale which is automatically adjusted according to the vehicle speed.
Navigation Automated Features
- In navigation settings screen, press [Nav.Auto.Features].
|
|
- Press the desired item.
- [Previous Destinations]: Sets about previous destinations.
- [Auto Re-center Map]: Automatically re-centers the Map at the current vehicle position after viewing other locations on the map.
- [Return to Map: Timing]: When guiding a route, the screen automatically returns to the Map screen after a certain period of time from broadcast or media screen. It does not work on the phone projection screen.
- [User Data]: Saved addresses/previous destinations can be exchanged between compatible vehicles using a USB device.
|
,Reference |
|